Win8下麦克风和线路输入问题解决方案
本文提供了解决麦克风以及其它线路输入源(例如:磁带播放器、答录机和其它类型的声音设备)问题的方法。本文适用于装有 Windows8 的 HP 和 Compaq 电脑,其他品牌安装了Win8系统的用户也可以参考这篇文章中的方法有选择的借鉴一二。
注:使用本文前,请确保 Windows 中扬声器可以发声。
首先执行以下步骤,测试并检测硬件和连接,更新音频驱动程序,并对 Windows 声音设置进行配置。 如果您按照正确的顺序执行以下步骤,您将可以修复问题或者您将发现音频软件需要配置或更新。

步骤 1: 测试音频信号使用该流程检查 Windows 能否从麦克风或线路输入端口检测到音频信号。
注:如果您正在对线路输入端口进行测试,而且源设备具有音量控制按钮,请注意:将音量调节至过高将会造成声音失真并可能导致音频硬件受损。 首先使用低音量,并缓慢调高,直到录音处于所需的水平。 请勿将源设备的音量调节至整体音量的二分之一以上。
将鼠标指针移到屏幕左下角,右击,然后从菜单中选择 “控制面板” 。
图 1:控制面板

点击“硬件和声音” ,然后在“声音” 下,点击“管理音频设备” 。
图 2:管理音频设备

“声音”窗口打开。
图 3:“声音”窗口

点击“录制 ”选项卡。
如要对麦克风进行测试,请使用麦克风讲话。 如要对线路输入进行测试,从源音频设备给线路输入端口发送一个信号(按音频播放器上的“播放”按钮)。 查看“录音”选项卡上设备名称旁边的灰色条:
如果设备名称旁边的灰色条变为了绿色,则该设备已激活;而且麦克风或线路输入端口会有声音信号。 该步骤表明问题出在使用麦克风的软件的声音设置上。 如果您尚未执行该步骤,请将选中设备设置为默认,并如步骤 3 那样调整音量 。当设备设置为默认并且设定了音量后,使用和调节录音或声音播放软件。
如果灰色条仍然为灰色,设备不能激活,那么该设备不能识别声音信号。 不要关闭“录制”选项卡,继续下一步。
图 4:声音: “录制”选项卡,显示麦克风设备检测到的信号

步骤 2: 检查连接和硬件
如果可能,将麦克风(或者用于线路输入的源设备)连接到另外一台电脑或音频设备上。 例如,您要对麦克风进行检查,可以将其接入磁带录音机。 如果磁带录音机可以录制声音,那么说明麦克风和线缆都没有问题。
如果麦克风或源设备在其他音频设备上也不运行,请对其进行更换。
连接提示
笔记本
• 断开并重新连接插头。 即使插头插入了正确的接口,也要进行重新连接。这样有助于确认插头是否与插槽之间存在连接问题。
• 如果使用 USB 麦克风,请尝试使用另一个 USB 接口。 如果麦克风附带了软件,请确认其安装正确,并与 Windows 8 兼容。
• 如果您确认麦克风(或源设备)没有问题,请将其插入正确的电脑插孔。 检查连接时,请注意以下事项:
台式电脑
• 麦克风接口通常为粉红色。
• 输入线路接口通常为蓝色。
图 5:台式电脑上的音频接口示例: 粉色的为麦克风接口,蓝色的为线路输入接口

笔记本电脑
图 6: 笔记本电脑上的麦克风和耳机接口示例:

步骤 3: 检查音量和静音设置麦克风和线路输入的扬声器音量可能设置为了静音或者已经关闭。 执行以下步骤,检查线路输入和麦克风的扬声器音量。
在开始执行该步骤前,拔下所有耳机或音频设备。
确认麦克风和线路输入音量
1.将鼠标指针移到屏幕左下角,右击,然后从菜单中选择 “控制面板” 。图 7: 控制面板

2.点击“硬件和声音” 。
图 8: 硬件和声音
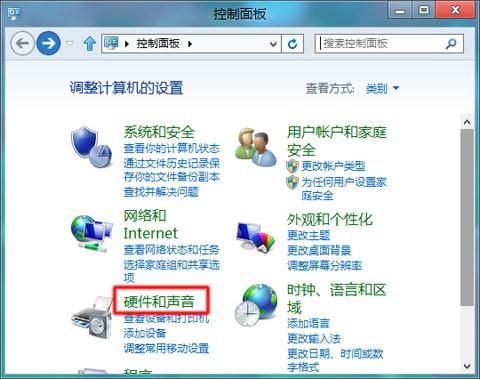
图 9: 硬件和声音

3.点击“声音” 。
选择“扬声器” ,然后点击“属性” 。
图 10: “声音”窗口

4.将打开“扬声器属性”窗口。图 11: “扬声器属性”窗口

5.点击“音量” 选项卡。
6.点击已静音的麦克风

和其他线路输入旁边的“静音” 按钮。
7.滑动滑块,将麦克风 和各线路输入的音量至少调节为 75。
8.点击“确定” 。
步骤 4: 使用 Windows8 中的故障排除工具Windows 8 中的故障排除工具可自动修复电脑的常见问题,如:录制音频。 虽然它不能解决所有问题,但是在您手动解决问题之前,首先运行故障排除工具非常有用。
如要使用故障排除工具:
1.按键盘上的 Windows

+ W 组合键。
在设置搜索字段中输入“疑难解答” 。
2.点击搜索结果列表中的“疑难解答” 。
图 12: 疑难解答

3.在 硬件和声音 下,点击 音频录制疑难解答 ,当录制音频窗口打开时,点击“下一步” 。
图 13: 音频录制疑难解答

4.选择您希望进行故障排除的设备,然后点击“下一步” 并按照屏幕上的说明操作。
如果显示推荐操作,选择 应用该修复程序 或 跳过该步骤 ,继续搜索其他问题。 如果您的问题没有得到解决,请继续使用本文档其余部分手动解决。
步骤 5: 检查音频驱动程序您可能会发现前端的麦克风端口无效,“录音”选项卡中缺少了一个录音设备,插入麦克风后无法被识别或者其他问题。 更新音频驱动程序可能会解决这类问题。
确保音频驱动程序为最新版本
执行以下步骤,确认音频驱动程序是否为最新。
1.连接到互联网。
2.将鼠标指针移到屏幕左下角,右击,然后从菜单中选择 “设备管理器” 。
图 14:设备管理器

3.双击“音频输入和输出” 。
4.右击声音硬件的名称,然后选择“更新驱动程序软件……” 。
图 15: 设备管理器: 更新驱动程序软件

5.点击“自动搜索更新的驱动程序软件” ,然后等待 Windows 更新驱动程序软件。
图 16: 更新的驱动程序软件: 自动搜索更新的驱动程序软件

6.Windows 检查远程 Web 站点,查看是否有更新的驱动程序软件可用。
• 如果有更新可用,请让 Windows 安装更新。
• 如果没更新可用,请跳至下一步。
7.成功安装更新后,按照步骤 1 的方法对麦克风或线路输入进行测试。如果问题仍然存在,请继续下一步。
步骤 6: 配置 Windows 录音设置默认情况下,Windows 8 自动启用麦克风和线路输入端口。 执行以下步骤将麦克风或线路输入端口设置为默认端口,并对录音音量进行设定。
注:您的台式电脑或笔记本电脑配置包含的组件可能与此处显示的略有不同。如要确认是否列出了电脑上的所有设备:
1.将鼠标指针移到屏幕左下角,右击,然后从菜单中选择 “控制面板” 。
图 17: 控制面板

2.点击“硬件和声音” ,然后在“声音” 下,点击“管理音频设备” 。
图 18: 管理音频设备

“声音”窗口打开。
图 19: “声音”窗口

3.右击“声音”窗口的任意位置。
4.点击 “显示禁用的设备” 和 “显示已断开的设备” .
图 20: 显示设备
设置默认端口和录音配置
1.点击“声音”窗口中的“录制” 选项卡。
图 21: 录音选项卡

2.如果有多个麦克风或线路输入端口可用,请选择您希望使用的端口或设备。 点击“设置为默认” ,将该设备设置为默认音频输入设备。
图 22: 设为默认值。

3.如果您希望使用的设备有一个小圆圈,其中有一个向下箭头,则表明该设备已禁用。 如要启用该设备,右击设备名称并选择“启用” 。
4.选中该设备,点击“属性” ,然后点击“音量” 选项卡。
图 23: 麦克风属性: “音量”选项卡
5.将滑块 调整到 75。
6.如果设备启用了静音,请点击静音按钮,取消静音。 静音按钮应该显示为一个不带有红色圆圈 的蓝色扬声器。
7.如果“麦克风增益”可用,请将其调整为 +20.0 dB。
8.点击“确定” ,保存更改。
9.按照步骤 1 的方法对麦克风进行测试,确定 Windows 是否可以检测到所使用的麦克风或线路输入信号。 如果您执行了所有这些步骤,而麦克风或源设备仍然不能工作,可能是电脑上的音频端口或者声音硬件发生了故障。
相关推荐
- 【win8】 win8系统怎么调节音效 05-28
- 【win8】 WIN8系统找不到IE浏览器怎么解决 05-09
- 【win8】 win8系统开始菜单和cortana无法工作怎么办 04-23
- 【win8】 win8.1系统玩大富翁4游戏画面显示不全怎么恢复 04-25
- 【win8】 win8.1系统如何放大所有字体? 04-25
- 【win8】 Win8系统下如何让outlook自动归类文件? 04-24
- 【win8】 win8网络中802.1有什么用? 04-23
- 【win8】 win8.1microsoft账户切换失败怎么办? 04-23
- 【win8】 Win8系统提示"错误代码Err_Failed"无法上网怎么办 04-18
- 【win8】 win8里的设置打不开怎么办? 04-17
本周热门
-
win8电脑屏幕亮度不能调节了怎么办 2015/06/08
-
Win8自带旅游应用让你知道如何出行旅游教程 2015/01/12
-
Win8.1怎么开启或关闭触摸键盘声音即触摸打字声音 2016/07/27
-
Win8.1系统如何固定常用应用到开始屏幕或任务栏 2013/11/27
-
Win8系统通知功能与设置方法技巧 2013/03/09
-
如果系统没有自动提示升级Win8.1如何手动升级 2013/10/19
-
Win10/Win8.1购买应用发生错误怎么办 2014/10/22
-
win8平板"假关机"该怎么办? 2015/02/03
本月热门
-
Win8.1开机出现"其他用户"账户怎么解决? 2015/09/14
-
win8启动项program是什么? 2016/01/15
-
win8平板"假关机"该怎么办? 2015/02/03
-
Win8.1通过注册表修改CPU驱动名称的方法 2016/08/17
-
win10与win8相比有哪些优势?win10预览版体验 2015/03/29
-
Win8如何在桌面上添加控制面板图标 2016/11/22
-
Win8"自动修复"无法修复您的电脑怎么办 2014/09/10
-
东芝发8英寸Win8.1平板 2013/09/06
-
windows8.1怎么找系统注册表(win8.1系统注册表怎么打开) 2016/12/29
-
Win10/Win8.1购买应用发生错误怎么办 2014/10/22


