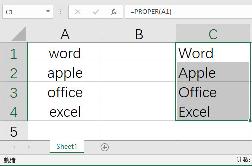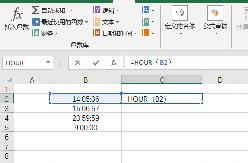怎样在Excel中制作选择按钮动态图表
以下给大家介绍的详细操作步骤:
1、打开Excel2007,创建一个下图所示的表格,单击表单控件,添加一个选项按钮。

2、在F2单元格绘制出控件,并修改名称。

3、复制粘贴,依次修改名称,按照下面的样子。

4、单击表单控件按钮,选择分组框。

5、将第一行的控件用分组框框起来,右击,选择编辑文字。

6、右击任意一个控件,选择设置控件格式。

7、在控制中,勾选未选择,单元格链接到G2,确定。

8、单击插入图表--其他图表,选择雷达图中的第二个。

9、图表插入之后,单击菜单栏--图表工具--布局--坐标轴-主要纵坐标轴,点击其他主要纵坐标轴。

10、在设置坐标轴格式对话框中,单击坐标轴选项,最大最小值以及主要刻度单位选择固定值,如下图所示。

11、确定之后,我们就完成了制作,勾选相应的空间,即可打分,图表中的折线也随之变动。

分享:
相关推荐
- 【excel】 WPS官网下载教程 04-19
- 【excel】 excel背景图片怎么设置 04-13
- 【excel】 表格中的斜线怎么弄 03-09
- 【excel】 怎样把pdf转换成excel文档格式 03-03
- 【excel】 excel表格数字怎么变正常 10-12
- 【excel】 Excel单元格怎么添加下拉选项 09-09
- 【excel】 excel怎么自定义下拉菜单 09-09
- 【excel】 excel怎么设置数据有效性 09-08
- 【excel】 excel怎么调换行列位置 09-02
- 【excel】 excel怎么自动编号排序 08-31
本周热门
-
在用EXCEL计算标准偏差的时候该用STDEV STDEVA STDEVP哪一种? 2016/07/22
-
Excel常用函数公式大全 2013/08/05
-
EXCEL中函数VLOOKUP与函数LOOKUP的区别 2016/08/15
-
EXCEL表中#N/A是什么意思?#N/A是什么? 2015/05/26
-
为什么在excel表格里打数字总是变成缩写的形式? 2016/07/21
-
怎么在EXCEL表格中的数字前统一加一个字母? 2016/08/08
-
Excel将文本转换为数字的4种方法 2011/08/27
-
excel里如何绘制多条折线图? 2016/07/20
本月热门
-
在用EXCEL计算标准偏差的时候该用STDEV STDEVA STDEVP哪一种? 2016/07/22
-
Excel常用函数公式大全 2013/08/05
-
excel求和出现#value是什么原因? 2016/08/18
-
Excel怎么设置英文首字母大写 2020/08/24
-
Excel怎么提取时间中的小时 2020/08/27
-
excel表格中隔行选取的三种方法 2016/12/03
-
Excel中将15位身份证号转换为18位 2014/07/08
-
Excel怎么做表格 2013/03/06
-
Excel中怎么在散点图中插入直线 2016/08/08
-
excel表格的水平(分类)轴标签灰色不可编辑是什么原因? 2016/07/24