设置windows7系统桌面日期时间显示的方法
前不久给爸妈下载了一个win7系统,然后安装好了。他们很快爱上了Win7系统漂亮的界面和轻松的操控,会了不少Win7系统的应用技巧,比如用Win7小工具轻松看时差啦、用Win7计算器计算春节有多远啊、用鼠标拖拖拽拽快速排列Win7桌面窗口……真让我对Win7的简单方便和爸妈的学习能力佩服不已。
今天爸妈对Win7系统又有了新的要求——问Win7系统右下角的时间日期显示里能不能添加上“星期几”、“上午”、“下午”这些信息显示?哈!这当然没问题啊!我抓起鼠标就准备开始设置,爸爸拦住我说:“你来说,我来操作,这样学得快!”
我告诉爸爸,Win7的设置方法很简单:用鼠标左键点击Win7桌面右下角的时间日期显示范围,然后点击“更改日期和时间设置…”,在“日期和时间”的设置窗口点击“更改日期和时间”。
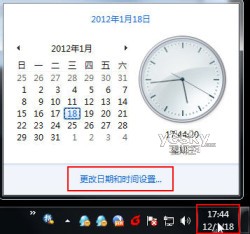
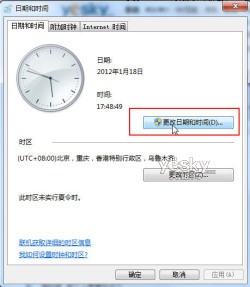
图示:更改日期和时间设置
在“日期和时间设置”面板中点击“更改日历设置”。
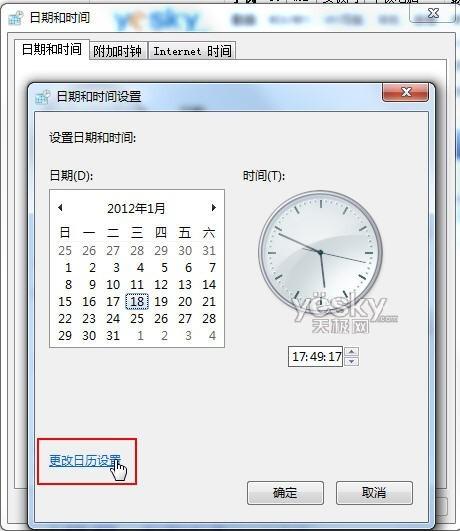
图示:更改日历设置
现在我们打开了Win7系统区域和语言设置中的“自定义格式”面板,“日期”选项卡里详细显示了Win7系统右下角日期时间显示的格式和方式。比如d和dd表示日M、代表月、y代表年,dddd表示星期,加上这一串字符,就等于添加了“星期几”的显示。
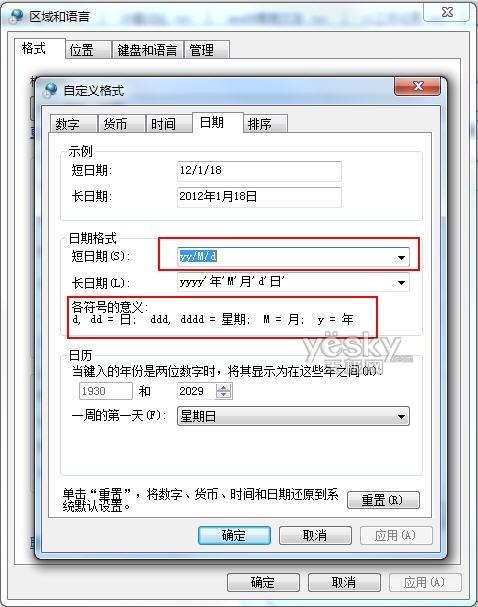
图示:自定义格式 电脑常识
我们可以直接在目前的“yy/M/d”后面直接用打字的方式添加上“dddd”,也可以点击小三角从下拉菜单中选择自己喜欢的日期显示格式。比如我们设置为“yy/M/d dddd”,确认设置以后,Win7系统右下角就会出现“星期几”的信息了,很方便。如果你喜欢,也可以把“dddd”设置在日期的左边,很灵活的。
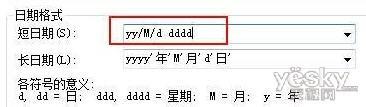

图示:添加“dddd”,让Win7系统显示“星期几”
如果退回到上一级,也就是“区域和语言”的“格式”设置面板,可以看到更多的现成格式选择。
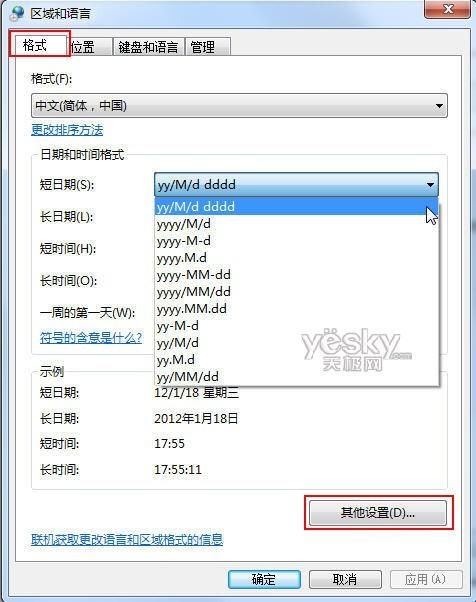
图示:各种格式设置
同样的道理,在刚才的“自定义格式”面板中,还可以在“时间”选项卡中对时间的显示做更多设置,比如我们想显示“上午”“下午”的字样,就可以增加“tt”的设置。
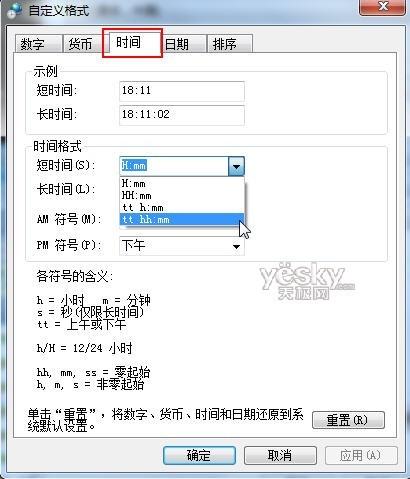
图示:时间显示设置
时间设置为“tt hh:mm:ss”以后,Win7系统右下角就出现了当前时间是上午或者下午的文字显示。
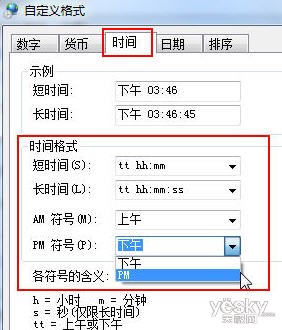

图示:添加“tt”,让Win7系统显示“上午”“下午”字样
爸爸很快按自己的想法设置好了Win7系统时间和日期的显示格式,开心地说要演示给妈妈看。看着他们这种活到老学到老的劲头,心里真是无比敬佩。
相关推荐
- 【windows7】 win7重装后连不上WiFi怎么办 05-19
- 【windows7】 telnet不是内部或外部命令怎么办 05-15
- 【windows7】 windwos7系统怎么连蓝牙鼠标 04-23
- 【windows7】 windows7系统防火墙打不开怎么解决 04-23
- 【windows7】 Windows7系统麦克风怎么设置 04-23
- 【windows7】 windows7系统怎么切换窗口 04-23
- 【windows7】 windwos7电脑无法睡眠怎么解决 04-22
- 【windows7】 windwos7系统鼠标动不了怎么办 04-22
- 【windows7】 Windows7系统如何禁止软件联网 04-22
- 【windows7】 Windows7系统EFS功能如何使用 04-22
本周热门
-
恢复Windows7小工具平台中被删除的小工具 2014/08/06
-
windows7桌面图标缓存问题重建图标缓存文件可解决 2013/12/22
-
Windows7与OX打印机共享设置 2012/08/18
-
Windows7如何把文件收藏起来 2014/07/01
-
使用Windows7旗舰版如何禁止复制文件夹 2014/08/22
-
如何解决Windows7安装驱动程序强制要求签名 2014/07/12
-
Windows7系统下怎么设置账户锁定? 2016/07/22
-
windows7无法打开添加打印机,本地打印后台处理程序没有运行的解决办法 2016/07/21
本月热门
-
Windows7系统下怎么设置账户锁定? 2016/07/22
-
Windows7中经常会提示Windows 资源管理器已停止工作的解决方法 2013/11/22
-
windows7一些常用的操控窗口快捷键 2013/10/20
-
Windows7怎么刻录ISO镜像 2012/05/30
-
Windows7如何安装SQL Server2008 R2数据库? 2016/08/08
-
如何使用windows7系统修复功能 2020/04/15
-
Windows7计算机管理提示"该文件没有与之关联的程序来执行该操作"解决方法 2013/12/21
-
Windows7是有什么含义? 2013/01/11
-
让Windows7自动更新驱动程序 2012/11/16
-
Windows7系统如何将所有文件夹里的文件查看方式设置成平铺 2015/03/09



