Excel2007打印时如何将批注显示出来
工作过程中总会遇到一些问题,让我们很难解决,就比如,怎么在打印的时候将批注显示出来,想必这个问题,很多朋友都不会吧,本文整理了一些与之相关的资料,感兴趣的朋友可以参考下。
问:每次打印不用设置就显示批注,ABCD都是同一个批注,不想每个都插入批注,让他们公用一个批注怎么实现?
答:页面设置,工作表,批注(如同工作表中的显示)
具体步骤
1、首先我们先打开excel工作表,打开之后我们可以看到这个工作表之前有添加过批注,如图。
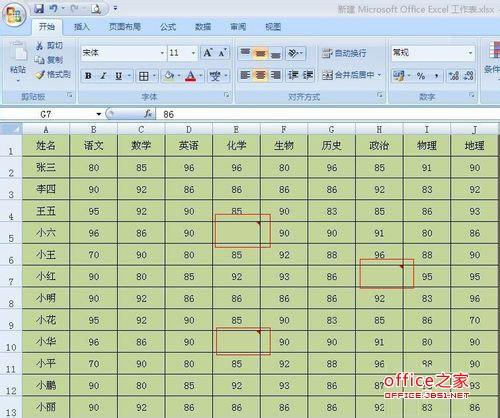
2、打开工作表之后我们要怎么做呢,首先我们先单击有添加批注的单元格,单击之后单击右键,就会出现如图所示,这时我们在下拉的选项中选择“显示/隐藏批注”。

3、单击“显示/隐藏批注”会出现如图所示,这时我们将需要打印时显示批注的全部按照刚刚的步奏操作,把批注全部显示出来。


4、把批注全部显示出来之后,我们将鼠标移到菜单栏,会发现有一个“页面布局”按钮,单击该按钮,单击之后会出现如图所示。
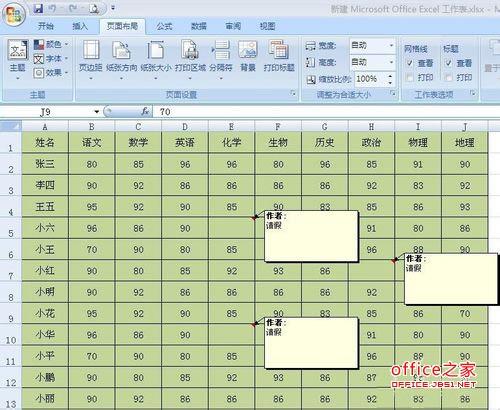
5、单击“页面布局”之后我们可以看到有一个“打印标题”选项,单击该选项,单击之后会弹出如图2对话框。


6、在弹出的对话框里我们可以看到有一个“批注”,单击批注后方的小倒三角形,会下拉选项,在下拉的选项里有“工作表末尾,如同工作表中的显示”,这时我们根据自己的需要选择哈,这里我就选择“如同工作表中的显示”来给大家操作演示。

7、单击“如同工作表中的显示”选项之后,我们单击下方的确定按钮,然后我们单击“打印预览”按钮,这时我们可以看到预览的区域已经将批注显示出来啦,说明我们已经设置成功了。

分享:
相关推荐
- 【excel】 excel背景图片怎么设置 04-13
- 【excel】 表格中的斜线怎么弄 03-09
- 【excel】 怎样把pdf转换成excel文档格式 03-03
- 【excel】 excel表格数字怎么变正常 10-12
- 【excel】 Excel单元格怎么添加下拉选项 09-09
- 【excel】 excel怎么自定义下拉菜单 09-09
- 【excel】 excel怎么设置数据有效性 09-08
- 【excel】 excel怎么调换行列位置 09-02
- 【excel】 excel怎么自动编号排序 08-31
- 【excel】 excel怎么查找相同数据并标记 08-31
本周热门
-
在用EXCEL计算标准偏差的时候该用STDEV STDEVA STDEVP哪一种? 2016/07/22
-
Excel常用函数公式大全 2013/08/05
-
excel求和出现#value是什么原因? 2016/08/18
-
怎样在excel表格中用今天的日期减去上次的日期? 2016/07/20
-
如何实现两个excel表格的加减 2016/07/14
-
怎么在EXCEL表格中的数字前统一加一个字母? 2016/08/08
-
如何使用Excel做数据描述统计说明 2013/11/12
-
关于打开EXCEL,出现"隐含模块中的编译错误"的问题 2016/06/27
本月热门
-
在用EXCEL计算标准偏差的时候该用STDEV STDEVA STDEVP哪一种? 2016/07/22
-
Excel表格中每行数据下面插入一行的方法 2016/12/20
-
Excel常用函数公式大全 2013/08/05
-
excel求和出现#value是什么原因? 2016/08/18
-
Excel打印时每页都有表头设置方法 2015/05/13
-
excel表格的水平(分类)轴标签灰色不可编辑是什么原因? 2016/07/24
-
Excel中将15位身份证号转换为18位 2014/07/08
-
Excel中怎么在散点图中插入直线 2016/08/08
-
Excel表格中如何对比两列数字的大小? 2016/12/28
-
excel表格中隔行选取的三种方法 2016/12/03


