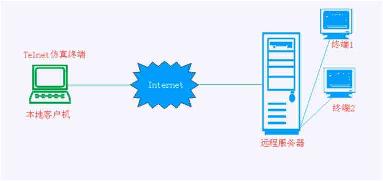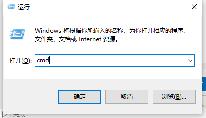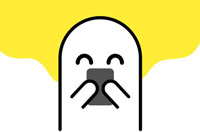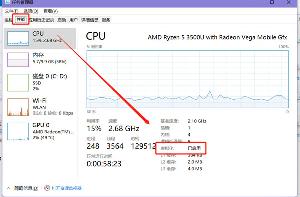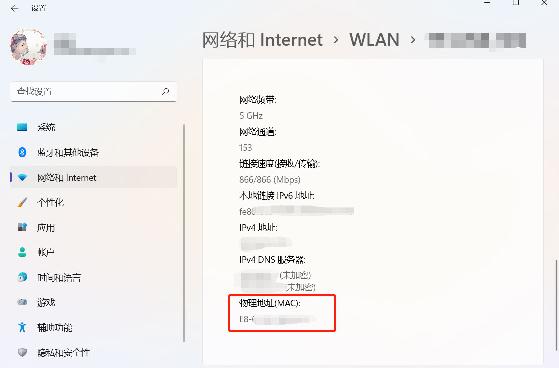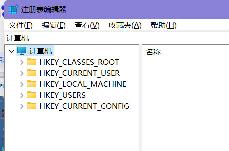Windows优化大师新版教程
如果你想买电脑,但又担心JS黑心骗我们;买了电脑却不知道自己的配置如何,性能怎么样;电脑使用一段时间后速度变的越来越慢,需要我们对其进行优化。这些对于电脑高手来说可以轻松搞定,但对于笔者这样的菜鸟,却不知如何进行操作,看到网上介绍的一些修改注册表、修改系统配置文件、删除垃圾文件等方法来对电脑进行加速,但对菜鸟来说这些方法过于复杂,想修改却又害怕把越改越乱。其实这所有的一切,只要我们安装了Windows优化大师,只需点击几下鼠标,就可以对电脑进行全方位的优化。该软件从第一个版本发布起,就受到广大电脑用户所喜爱,究竟该软件有哪些特别的功能,以至受到如此的欢迎呢?

图1
一、全面了解自己电脑的系统信息
电脑买回家后,如果有朋友问你是何种配置,你可能说CPU是AMD2800+,内存是512M等等,但你的CPU是64位还是32位呢?是 939针的还是754针的呢?你的内存频率是333MHZ还是400MHZ呢?你的电脑是否配置合适,能够发挥最大的性能?这些问题对于菜鸟来说都是一些非常高深的知识。不过你只要安装了Windows优化大师,这些问题都会应刃而解,无需专业知识,你也可以掌握自己电脑的全部系统信息。
打开Windows优化大师,依次点击左侧的“系统信息标测-系统信息总揽”标签,在这里可以看到你的电脑系统信息的大体情况,如CPU的型号、频率,内存大小,装的何种操作系统等等(如图2所示)。

图2
不过你如要想要进一步的了解电脑配置情况,就需要分别点击下面的“处理器与主板”、“视频系统信息”、“音频系统信息”、“存储系统信息”、 “网络系统信息”、“其它外部设备”等相应的标签,在对应的标签中详细的显示出你的硬件情况,以及使用情况,如图3显示的是笔者的存储系统信息的详细情况。其它标签就不再一一介绍了,操作非常简单,大家可以自己查看。

图3
使用电脑一段时间后,你的电脑中就会在不知不觉中安装许多软件,究竟安装了哪些软件呢?只要点击“软件信息列表”就可以轻松的看到电脑中安装的所有软件,同时点击列表中的一个软件名称,就可以在下面看到软件的版本号、发布商、安装日期以及卸载信息等,点击下面的删除或是卸载按钮,就可以对软件进行卸载操作(如图4所示)。

图4
你的电脑性能如何呢?是不是配置合理,还是哪方面欠缺一些,可以使用优化大师的系统性能测试功能来对电脑进行打分,同时与其它相近配置进行比较。打开“系统性能测试”标签,然后点击“测试”按钮,就可以对电脑进行全方位的测试,同时在新版本中还增加了对OpenGL与DirectX7的测试模块,测试完成后,可以看一下自己的电脑性能能够打多少分(如图5所示)。

图5
二、全面优化系统
电脑买回家后,使用一段时间,就会发现系统速度越来越慢,如何让电脑速度达到最快的运行速度,相信是每一个使用电脑的用户最大的心愿。虽然报纸杂志上介绍过一些修改注册表、修改系统配置文件的方法,但这些方法通常是要手工进行修改,一个不小心,会使系统瘫痪的。同时即使你是电脑高手,经过设置会使用系统速度进一步的提升,但这样设置太过复杂、麻烦,会浪费大量的时间。其实对系统优化来说,可是Windows优化大师的强项了,他可以对系统进行全方位的优化。
打开Windows优化大师的主界面,然后点击“系统性能优化”标签,在这里可以对“磁盘缓存”、“桌面菜单”、“文件系统”、“网络系统”、 “开机速度”、“系统安全”等进行全面优化,只要点击相应的标签项,然后根据实际情况,对其进行设置就可以了,软件设置非常简单,只需用鼠标选择或是取消设置项前面的复选框就可以(如图6所示)。同时软件具有强大的恢复功能,如果设置后发现效果不尽人意,可以点击每个窗口上的“恢复”按钮,就可以对其进行恢复到Windows默认设置,这样就能保证系统正常运行了。

图6
三、打造个性系统
大家一定对品牌机OEM厂商信息非常羡慕,以前我们都是通过修改系统文件来打造自己的OEM厂商信息,这种方法费时费力,有时效果还不好。有了 Windows优化大师,这一切都变的非常简单,只需用鼠标点击几下就可以打造出你满意的漂亮的OEM厂商信息信息了(如图7所示)。

图7
除了修改OEM厂商信息外,还可以对Windows系统的其它地方进行设置,如输入法顺序、文件夹图标、快捷方式的设置、右键菜单的设置等等,这所有的一切,都可以通过点击几下鼠标就能够又快又好的完成(如图8所示),从而免去了手工设置的麻烦。

图8
四、系统维护
电脑在运行过程中会产生一些垃圾文件,或是一些垃圾DLL链接文件,这也是导致电脑系统速度变慢的重要原因,所以有必要对这些垃圾信息进一步的进行清理。在这里我们以清理系统垃圾文件进行说明。
打开Windows优化大师,然后依次点击“系统清理维护??垃圾文件清理”标签,这时就可以打开系统垃圾文件清理窗口了,在上面的窗口中选择要进行扫描的磁盘驱动器,接着对扫描选项、文件类型、删除选项等信息进行设置,然后点击右上角的“扫描”按钮,就可以对设置的磁盘驱动器进行扫描了(如图 9所示),扫描完成后,可以把这些垃圾信息进行全面的清除。

图9
五、智能备份驱动程序
对菜鸟来说,重装系统后,安装驱动程序是一件十分因难的事情,如果驱动光盘找不到了,更是一件非常麻烦的事,所以有必要在安装完驱动程序后对其进行备份。另外我们也需要对系统文件与收收藏夹进行备份,这样就能够系统遭受病毒破坏后能够及时修复系统,同时使损失降到最低。
打开Windows优化大师,然后依次点击“系统清理维护??驱动智能备份”标签,就可以看到所有的驱动程序了(如图10所示),然后选择需进行备份的驱动,点击备份按钮就可以了。如果以后进行恢复的话,只需点击“恢复”按钮,然后选择刚刚的备份文件,就可以轻松的恢复所有驱动。

图10
点击“其它设置选项”标签,然后在“系统文件备份与恢复”窗口中选择要进行备份的文件名,接着点击右侧的“备份”按钮就可以轻松对选中的文件进行备份了。同样的道理,点击恢复按钮,就能够恢复刚刚备份的系统文件(如图11所示)。

图11
六、总结
Windows优化大师除了上面我们介绍的功能外,还有其它一些功能,如系统磁盘医生、维护日志等,这些功能非常简单,在这里不再介绍了。从使用可以看出Windows优化大师把复杂的设置变成简单的事情,在我们对系统进行优化的时候,只需点击鼠标就可以轻松完成,而不是面对的烦杂的注册表键值。同时所有的设置都是可以进行恢复的,如发现设置错误,只需点击恢复按钮就能够轻松恢复到Windows的默认状态。
相关推荐
- 【windows】 win11最新版本号是多少 01-10
- 【windows】 windows设置在哪 10-31
- 【windows】 win11微信怎么清理内存 05-31
- 【windows】 win10微信怎么清理内存 05-31
- 【windows】 win11怎么拍照录像呢 05-30
- 【windows】 电脑怎么拍照Windows10 05-30
- 【windows】 注册表怎么打开 05-29
- 【windows】 查看电脑配置的cmd命令是什么 05-28
- 【windows】 win11注册表怎么打开 05-27
- 【windows】 查看电脑配置在哪里找 05-26
本周热门
-
telnet端口不通怎么解决 2020/05/15
-
telnet命令怎么用 2020/05/15
-
最右纸飞机怎么看附近的人 2020/03/13
-
win10麦克风已经调最大怎么声音还是很小 2020/03/14
-
win11虚拟机怎么打开 2022/03/16
-
win11mac地址怎么查看 2022/04/28
-
注册表怎么打开 2022/05/29
-
Windows中的公文包是什么?有什么作用? 2013/08/04
本月热门
-
telnet端口不通怎么解决 2020/05/15
-
telnet命令怎么用 2020/05/15
-
注册表怎么打开 2022/05/29
-
win10麦克风已经调最大怎么声音还是很小 2020/03/14
-
win11最新版本号是多少 2024/01/10
-
win11mac地址怎么查看 2022/04/28
-
最右纸飞机怎么看附近的人 2020/03/13
-
任务栏总是卡死是什么原因 2022/04/11
-
Windows11壁纸分享 2021/06/24
-
win11虚拟机怎么打开 2022/03/16