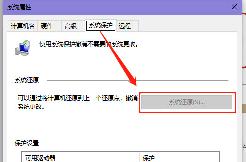笔记本外接显示器常见问题应该怎么解决
笔记本电脑外接显示器成为潮流。相对于台式机,笔记本电脑在便携性和节能省电方面拥有较大的优势,随着笔记本电脑性能不断提升,同时它们的价格也在逐渐下调,因此越来越多的办公用户或者是学生用户都就将笔记本电脑作为它们的首选。由于笔记本电脑屏幕尺寸比较小,因此很多消费者都外接一台液晶显示器,以增加工作和学习的效率。
除了增加工作效率外,笔记本电脑外接显示器还拥有很多优势。现在,用笔记本电脑外接显示器已经成为了一种潮流。
由于使用笔记本外接显示器进行双屏操作的用户越来越多,很多用户会在外接时遇到不少问题,如连接显示器后,显示器无画面等等,我们在论坛上也能够经常看到网友发表类似的帖子。
有很多人会在平时使用时遇到各种各样的问题。本文中,我们将会列出网友在使用笔记本电脑外接显示器时最为常见的几大难题,并将它们一一解决。
常见难题之一 ——无法只在显示器上显示内容
现在很多笔记本电脑都预装了Windows Vista操作系统,但是由于Vista比较占用系统资源,因此很多用户自行将其操作系统“升级”到了Windows XP。不过在重新安装XP系统后,很多用户就发现无法实现“只在液晶显示器上显示画面”功能的现象,此外,接上显示器后,系统没有任何提示。
通过笔记本电脑外接液晶显示器通常分为三种模式:只在显示器上显示画面;笔记本电脑或显示器屏幕作为扩展屏;笔记本电脑屏幕和显示器屏幕显示相同的内容。不过,很多网友在安装Windows XP后,并没有安装显卡的相关驱动程序,只使用系统自带的显卡驱动程序。而在XP系统下,并没有太多选择外接模式的选项。
若只使用XP系统自带的外接模式调整工具,我们看到只能选择扩展桌面以及复制桌面这两个选项,若要实现“只在显示器屏幕上显示”功能,只能安装最新的显卡的驱动程序。
而在Windows Vista操作系统下,即使用户使用系统自带的显卡驱动程序,也能够通过Vista自带的外接功能来实现三个外接模式的转换。
既然目前绝大多数用户还是使用的Windows XP,因此我们推荐网友安装相应的显卡驱动程序,驱动程序会拥有非常详细的功能,操作起来也更加方便。在安装好显卡驱动程序后,“不能只在液晶显示器上显示内容”这一问题将会迎刃而解。至于详细的设置信息,请您参考本文第一页的相关文章。
注:在安装显卡驱动程序时,我们建议使用稳定性好的WHQL认证的驱动。一些测试版驱动甚至是第三方发布的驱动有可能会导致笔记本外接的显示器蓝屏、花屏等现象。
除了显卡驱动外,少数笔记本电脑品牌会提供外接显示器的若干种模式选项。如联想Thinkpad系列笔记本上电脑,都安装有相关的控制软件,操作起来也非常方便。不过,像Thinkpad笔记本电脑这样提供类似软件的品牌毕竟是少数。
常见难题之二——无法显示正常的分辨率
在外接液晶显示器时,有时候整个驳接过程非常顺利,但有时会出现比较麻烦的现象。如在连接显示器后,无法找到该液晶显示器的最佳分辨率就是其中一个比较棘手的现象。
即使正确安装了显卡驱动程序,人们在选择“只在显示器上显示”这一模式后,有时会发现无法找到最佳分辨率,如在分辨率调整的选项中,无法找到如 1440×900、1680×1050等分辨率,只能将分辨率调整到如1024×768这样的非最佳分辨率。这样,屏幕上的文字或画面会因为无法实现点对点显示而变得模糊或者是被拉伸变形。若选择跟大的分辨率,显示器则会显示“超出频率范围”的错误对话框。
经常更换外接显示器的用户也许会遇到这个问题。由于某些液晶显示器的IC电路和显卡有兼容性上的问题,因此在第一次进行连接时,会出现上述情况。此时,一般我们只需要重新启动笔记本电脑,就能够解决这个问题。
重新启动笔记本电脑后,我们就能在调节分辨率的选项中找到最佳分辨率了。如明基24宽屏M2400HD的最佳分辨率为1920×1080,上图中,我们就可以找到这个分辨率选项。
不过,有时候即使重启笔记本电脑,我们依然无法调节到最佳分辨率,这时重新安装显卡驱动就能解决问题,不过这个现象发生的几率非常小。在成功设置好分辨率后,操作系统会自动记录下这款液晶显示器的标识ID,这样再进行连接时,操作系统会自动调整,就不需要再次重新启动了。
常见难题之三——挥之不去的“水波纹”
相信很多使用液晶显示器的消费者都曾经遇到过“水波纹”现象。最初,很多人都认为“水波纹”现象完全是因为液晶显示器或者是显卡质量不过关而引起的。而很多人在使用笔记本电脑外接显示器时,依然会遇到这种现象。
在出现“水波纹”现象后,很多消费者在论坛上发泄一番后,就将显示器送到售后中心维修,结果却被告知液晶显示器并无质量问题。事实上,造成显示器“水波纹”现象的原因很多,而大多数并非液晶显示器本身所引起,是由于视频信号线质量或是接触不太好而引起的。
目前,市面上大多数笔记本电脑都只配备了D-Sub接口,只有少数机型,如戴尔部分XPS系列、索尼VAIO FZ系列以及即将上市的联想Thinkpad SL系列笔记本电脑配备了HDMI接口。由于液晶显示器在通过模拟D-Sub接口传输时,比较容易受到周围电磁波的干扰,尤其在使用大于22英寸宽屏等大尺寸液晶显示器时,水波纹现象会更加明显,因此选择一款质量较好的D-Sub信号线是非常重要的。
此外,由于模拟信号容易受到干扰,因此我们建议使用显示器时,尽量远离干扰性强的设备。另外,很多用户在外接液晶显示器时,为了图一时方便,只是将信号线简单的和显示器进行连接,并没有拧紧接口端的螺丝,我们建议用户在使用时,将接口后方的螺丝与液晶显示器或笔记本电脑的连接端拧紧,以免出现接口松动而造成画面颜色或其它不正常的现象。
常见难题之四——如何在外接显示器时合上笔记本盖子
不少用户在外接显示器时,都会选择“只在显示器上显示画面”这个模式。在使用该模式后,笔记本电脑的屏幕处于关闭状态,这时,很多用户都希望将笔记本电脑的盖子合起来,这样可以有效防止灰尘的进入。不过,由于绝大多数笔记本电脑在合上盖子后,自动处于待机状态,那么如何在合上笔记本盖子的同时外接显示器呢?
我们可以通过调节笔记本电脑的电源选项来解决这个问题。我们现在来演示在Windows Vista操作系统下如何设置电源选项来实现这个功能。首先,我们进入“控制面板”,然后选择“电源设置”,我们可以看到如下图中的界面。
这时,我们可以看到菜单的左边有一系列快捷设置选项,其中,就包括了“选择关闭盖的作用”选项。接下来,我们点击进入这个设置。
进入快捷设置后,我们看到上图红框中的选项,将“关闭盖子时”这一项中,选择“不采取任何操作”,然后单击“保存修改”,这样在关闭笔记本电脑的盖子后,系统就不会进入待机状态了。
这里提醒消费者的是,由于在合上笔记本电脑盖子后,其散热效果会有一定程度的下降,因此如果您使用的笔记本电脑自身散热性能不佳,我们并不建议您在使用是合上盖子,因为在长时间使用后,笔记本电脑会因为自身温度上升而工作不正常。所以,这个方法仅限于散热性能较好的笔记本电脑用户。 笔记本外接显示器时的误区
在外接显示器时,我们建议用户自己单独购买键盘和鼠标,这样除了笔记本电脑摆放起来更加方便外,还可以增加办公时的舒适度。但像上图中这位同学,使用笔记本自身的键盘就没必要了,这样不但整体上给人的感觉非常别扭,而且笔记本电脑和液晶显示器的放置也会受到很大的限制,若使用的显示器尺寸不大,看文字会比较吃力。
此外,目前很多显示器厂商都推出了超小尺寸的液晶显示器,如15.4英寸、15.6英寸等。这些机型虽然并不适合外接显示(屏幕和笔记本比起来差不多),但配套外接的鼠标、键盘一起使用可以延长笔记本使用寿命,所以这种方法也不失为一个好方法。
总结
随着使用笔记本电脑外接显示器的用户逐渐增加,很多用户在使用时会遇到各种各样的问题。尽管本文中,我们并没有解答所有会出现的问题,但这些问题是网友反应最多的,具有一定的普遍性。
相关推荐
- 【笔记本】 surface恢复出厂设置教程 04-18
- 【笔记本】 surface无法开机解决办法汇总 04-18
- 【笔记本】 微软surface强制重启快捷键 04-18
- 【笔记本】 surface键盘失灵解决办法汇总 04-18
- 【笔记本】 戴尔笔记本恢复出厂系统方法 04-15
- 【笔记本】 戴尔笔记本键盘完全没反应了解决办法汇总 04-15
- 【笔记本】 戴尔笔记本电脑电池充不进去电解决办法汇总 04-15
- 【笔记本】 戴尔笔记本开机黑屏怎么办,但是开机灯是亮的 04-15
- 【笔记本】 戴尔笔记本开机黑屏解决办法汇总 04-15
- 【笔记本】 戴尔笔记本电脑开不了机怎么办 简单办法 04-15
本周热门
-
笔记本电池损耗怎么用鲁大师修复 2016/12/22
-
苹果笔记本电脑键盘要怎样启动键盘夜光功能 2014/11/13
-
笔记本电脑怎么外接直流电源 2016/07/08
-
联想笔记本电脑怎样进入BOOT设置为硬盘启动? 2016/08/07
-
ThinkPad E40 笔记本详细拆机方法(图文教程) 2013/06/07
-
笔记本电脑屏幕闪烁抖动的原因 2014/06/26
-
神舟HASEE笔记本电脑开机进入BIOS的方法与bios设置图解(F2) 2013/03/13
-
笔记本常用检测验机软件工具大全 2012/05/18
本月热门
-
联想笔记本电脑的电池显示0%但怎么也冲不成电怎么办? 2016/07/22
-
dell笔记本start pxe over ipv4什么意思 2016/06/28
-
华硕笔记本无法调节屏幕亮度怎么办 2016/08/07
-
Path环境变量怎么恢复 2020/08/26
-
如何识别2手笔记本电脑是否是原装没被拆机维修过? 2016/07/11
-
宏基笔记本BIOS设置图解 2012/05/21
-
笔记本电脑电池充不进去电怎么办 2023/12/21
-
神舟HASEE笔记本电脑开机进入BIOS的方法与bios设置图解(F2) 2013/03/13
-
苹果MAC笔记本怎么外接显示器 2015/06/01
-
联想笔记本电脑怎样进入BOOT设置为硬盘启动? 2016/08/07