Win8一起来打造个性化桌面
Win8性能从各方面都已经超越了Win7,但是因为很多用户对它的另类风格还不够熟悉,所以短时间内,大家都不太愿意全面地更换操作系统。其实,理解Win8并不难,只要让我们来打造一遍最个性的Win8桌面,做好这件事后,Win8系统自然就变得格外熟悉了。
分屏多窗口浏览
在Win8操作系统里,打开多个程序之后,可以在执行当前程序的同时,从侧栏浏览其他打开但是挂起的程序。比如下图里一边浏览体育报道,一边还能看必应旅游所提供的图文内容。
分屏浏览器程序窗口
打开再多的程序,只要鼠标移到右侧就能看到略缩图列表。
此外,通过左右拖动屏幕上的分隔线,可以把挂起的程序(小侧栏)切换为当前程序(面积较大的窗口程序)。

切换当前程序

切换必应搜索为当前程序
开启桌面个性化生活
通过设置个性化桌面,来熟悉Win8操作系统,是个非常好的方法。鼠标移动到屏幕右侧,弹出charm bar,点击“设置”,再点击更改电脑设置,进入下图界面,右上角第一个选项可以让用户更换各种锁屏图片。
个性化设置
更换开始屏幕。

更换开始屏幕
创建用户头像,头像可以直接引用本地图片,也可以用摄像头拍摄照片。

创建用户头像
创建多彩程序图标
Windows8系统的图标更改也很方便,对桌面上的各种程序,可以随意更换用户喜欢的图标,图标文件可以用系统的,也可以自己从网上下载。
在桌面空白处右键,点击“个性化”,点击“更改桌面图标”,弹出如下对话框。选择一个需要改图标的项目,点击最下方的“更改图标即可”。

桌面图标设置
Windows8系统本身提供了专业的图标。

系统图标
右键单击任意程序图标,点击“属性”。,选择对应图标文件,按确定即可。
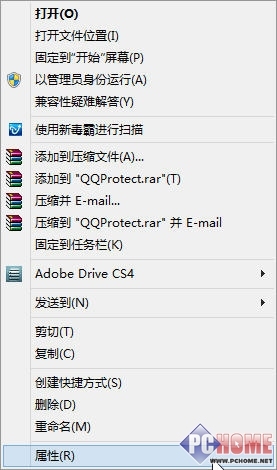
属性
选择“更改图标”,从弹出对话框里选择“浏览”,把企鹅改为操作系统提供的图标文件也行。

系统图标文件
也可以从网上下载图标格式文件,找到存放目录,点击“确定”就可以更换。

网络图标
字体设置 ClearType预览效果
按CTRL+Q,搜索“控制面板”,点击“外观和个性化”,进入字体设置,可以看到系统里的全部字体。

系统已安装字体
用ClearType对屏幕字体显示效果微调。

ClearType
可以预览字体显示效果。

字体显示预览
为了节省计算机存储空间,系统提供用户安装字体快捷方式,而非字体本身的功能。

节省存储空间 安装字体快捷方式
个性化主题设置
右键单击电脑屏幕空白处,点击“个性化”,单击下图某个主题可以同时更改桌面背景,颜色,声音和屏保。

更换主题
更改窗口边框和任务栏颜色。

更换窗口边框和任务栏颜色
这里的声音主要是设置改变程序事件时产生的声音。

调节声音
更换屏幕保护。
更换屏幕保护
Windows8任务栏功能解析
Windows 8的任务栏功能也十分强大,我们来体验一下。
通过右键点击任务栏,可以在弹出菜单选择“任务管理器”打开。
任务管理器
下图是Windows 8的任务管理器。

Win8任务管理器界面
或者右键点击任务栏,选择“属性”,打开“任务栏属性”对话框,点击下图的“通知区域:自定义”,通过弹出对话框设置应用程序的通知区域。

任务栏属性
设置右下角程序图标和通知是否显示,比如邮件、QQ、电脑病毒监控这类程序,可以选择在右下角是否显示闪烁的通知信息与程序图标,以便随时提示用户接收最新信息。

通知区域的设置
跳转列表,可以通过列表形式显示任意程序最近浏览的文档位置,比如浏览器最近浏览的网页地址列表,还可以详细设置显示的条目数量,有习惯使用跳转列表的用户可以设置一下。

跳转列表设置
比如,右键任务栏浏览器程序图标后,会显示最近访问的10个网页地址(如果用户把显示数量设置为10的话)。

跳转列表
Win8的桌面个性化设置体验到这里,小编从各方面介绍了Win8桌面以及任务栏的设置特点,希望广大网友能够从本文开始,逐步地了解、进而慢慢地喜欢、再能够熟练地运用Windows 8操作系统,体验了不起的进步。
相关推荐
- 【win8】 win8系统怎么调节音效 05-28
- 【win8】 WIN8系统找不到IE浏览器怎么解决 05-09
- 【win8】 win8系统开始菜单和cortana无法工作怎么办 04-23
- 【win8】 win8.1系统玩大富翁4游戏画面显示不全怎么恢复 04-25
- 【win8】 win8.1系统如何放大所有字体? 04-25
- 【win8】 Win8系统下如何让outlook自动归类文件? 04-24
- 【win8】 win8网络中802.1有什么用? 04-23
- 【win8】 win8.1microsoft账户切换失败怎么办? 04-23
- 【win8】 Win8系统提示"错误代码Err_Failed"无法上网怎么办 04-18
- 【win8】 win8里的设置打不开怎么办? 04-17
本周热门
-
win8电脑屏幕亮度不能调节了怎么办 2015/06/08
-
Win8自带旅游应用让你知道如何出行旅游教程 2015/01/12
-
Win8.1怎么开启或关闭触摸键盘声音即触摸打字声音 2016/07/27
-
Win8.1系统如何固定常用应用到开始屏幕或任务栏 2013/11/27
-
Win8系统通知功能与设置方法技巧 2013/03/09
-
如果系统没有自动提示升级Win8.1如何手动升级 2013/10/19
-
Win10/Win8.1购买应用发生错误怎么办 2014/10/22
-
win8平板"假关机"该怎么办? 2015/02/03
本月热门
-
Win8.1开机出现"其他用户"账户怎么解决? 2015/09/14
-
win8启动项program是什么? 2016/01/15
-
win8平板"假关机"该怎么办? 2015/02/03
-
Win8.1通过注册表修改CPU驱动名称的方法 2016/08/17
-
win10与win8相比有哪些优势?win10预览版体验 2015/03/29
-
Win8如何在桌面上添加控制面板图标 2016/11/22
-
Win8"自动修复"无法修复您的电脑怎么办 2014/09/10
-
东芝发8英寸Win8.1平板 2013/09/06
-
windows8.1怎么找系统注册表(win8.1系统注册表怎么打开) 2016/12/29
-
Win10/Win8.1购买应用发生错误怎么办 2014/10/22


