解决U盘无法停止通用卷的两大对策

结束进程法
1、第一种情况是:所有使用的程序都关闭了,但是后台进程还没有结束,仍然在使用U盘。这个时候,我们想一下使用U盘时,打开过什么文件,用过什么软件,然后看看进程里,有什么进程是需要使用U盘里面文件的,然后点击结束进程。



如图,刚打开了一个图片,图片关闭了,但是后台ACDSee5还在,导致无法弹出U盘。所以我们进去任务管理器,找到该进程点击结束即可。
2、还有一种情况是有文件正在使用,观察一下桌面下放的状态栏,找到正在使用的文件,关闭。

3、当你把软件、进程都关闭了,U盘还是无法拔出时,请不要感觉奇怪,这是因为“explorer.exe”这个进程在作怪,explorer.exe是Windows图形界面外壳程序,一插入U盘这个程序就会自动去读取U盘。
解决方法:同样是进入任务管理器,找到explorer.exe这个进程,点击结束进程。
4、explorer.exe进程结束以后,window桌面会变成空白的,这个不用担心,点击文件——新建任务。


5、在弹出框中输入explorer.exe,点击确定,进程恢复,桌面也显示了。

6、以上几种方法实施以后,点击桌面右下角的图标,如图所示:

7、点击安全删除设备,如图所示:

8、提示U盘安全弹出即可。
软件法
1、软件法最为简单,实际上也是运用了“结束进程法”,不过软件会自动判别那些进程和你U盘相关联,然后全部解除,更为安全简便。
下面讲解360自带的U盘保镖,如何解锁
右键单击下方U盘保镖图标(如图所示)
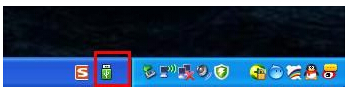
2、在弹出的任务窗口会显示当前使用U盘的进程,点击“解除占用并安全弹出”即可。

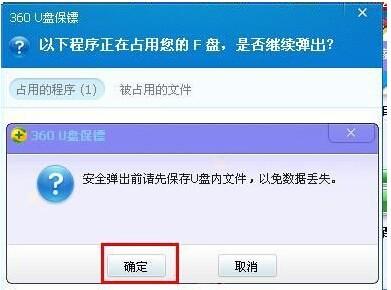
3、显示U盘已被安全拔除,完成步骤。
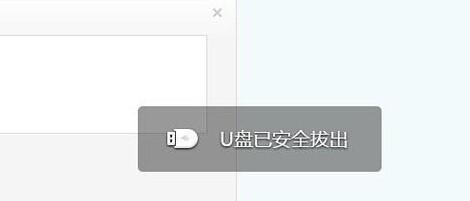
注意事项
进入任务管理器的方法是同时按下:Ctrl+alt+del
结束进程前,请确认已经保存好数据,以防丢失
相关推荐
- 【U盘】 u盘不显示怎么办 12-20
- 【U盘】 内存卡照片丢失如何恢复 04-10
- 【U盘】 Fedora启动U盘无法引导系统如何解决 04-15
- 【U盘】 怎么用u盘安装非ghost系统? 04-11
- 【U盘】 u盘病毒文件夹变为可执行怎么办? 03-06
- 【U盘】 如何还原U盘隐藏空间 02-20
- 【U盘】 u深度如何制作u盘启动盘 02-20
- 【U盘】 u深度如何制作uefi启动u盘 02-19
- 【U盘】 U盘拷贝东西的时候组策略阻止了这个程序怎么办? 01-18
- 【U盘】 怎么用u盘做启动盘 01-17
本周热门
-
u盘里面已经没有文件了还占有内存怎么回事 2016/07/12
-
如何知道u盘被拷贝? 2016/07/21
-
u盘显示叹号是什么原因,怎么解决 2016/07/19
-
闪迪U盘官方SanDisk SecureAccess加密软件下载和使用教程 2013/05/30
-
扩容U盘修复真实容量的方法 2013/03/13
-
如何查询u盘是否被拷贝 2016/07/24
-
u盘上能查找拷贝记录吗? 2016/08/06
-
闪迪U盘官方SanDisk SecureAccess加密软件如何下载和使用 2016/09/22
本月热门
-
u盘里面已经没有文件了还占有内存怎么回事 2016/07/12
-
u盘上能查找拷贝记录吗? 2016/08/06
-
如何查询u盘是否被拷贝 2016/07/24
-
u盘显示叹号是什么原因,怎么解决 2016/07/19
-
闪迪U盘官方SanDisk SecureAccess加密软件下载和使用教程 2013/05/30
-
大白菜u盘如何手动ghost重装系统 2016/09/22
-
SanDisk SecureAccess U盘加密解密中文使用教程 2016/10/17
-
U盘的空间被占用,但是打开U盘什么文件都看不到怎么回事 2016/11/27
-
U盘传输速度和什么有关? 2015/04/06
-
怎样为U盘设置个性化名称 2015/03/11


