WPS表格如何实现数据转换
详细制作过程如下:
WPS表格数据如何转换呢?这些表格通常都与图 1所示的表格相似,但人事管理员希望将此类表格内容添加到数据库中往往是一件非常烦琐的事情。
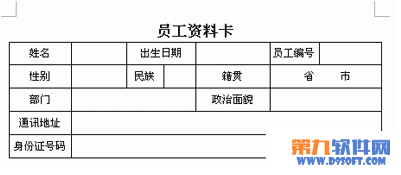
图1 员工资料卡
目前WPS文字中为用户提供了表格与文字相互转换的工具,用户借助该工具可以比较方便地达到目的。
数据要求
当人事部门收到员工填写的资料卡后,人事管理员只需要将文档进行简单地整理,再利用表格工具进行转换,即可得到下面的数据表结果,如图 2所示。

转换方法及步骤
步骤1 首先启动WPS文字,将多个资料卡合并成一个WPS文档,并将除表一以外各表的主标题--“员工资料卡”删除,如图 3所示。

图3 多个员工资料合并后结果
步骤2 数据初步转换:全选数据表,选择“表格|转换|表格转换成文本”菜单项,在弹出的对话框中选择“段落标记”选项,点击“确定”按钮,如图 4所示。
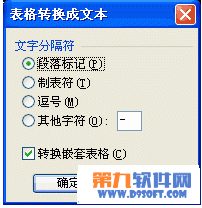
图4 表格转换文本对话框设置
步骤3 重新分隔数据:保持文字选定的状态下,再选择“表格|转换|文本转换成表格”菜单项,在弹出的对话框中设置转换列数为:2列,文字分隔位置选择“段落标记”选项,点击“确定”按钮。如图 5所示。

图5 文字转换表格对话框设置
该操作的目的是将字段名与数据分隔开,以便于后续处理。结果如图 6所示。

图6 分两列显示的数据结果
步骤4 提取“字段数据”:复制上表第1列中的“姓名”到“身份证号号码”10个单元格数据,并在标题“员工资料卡”插入空行后进行粘贴。
步骤5 删除多余的“字段数据”:使用鼠标选择上表中的第1列,再使用键删除该列,得到单列表头和所有明细数据列表,结果如图 7所示。
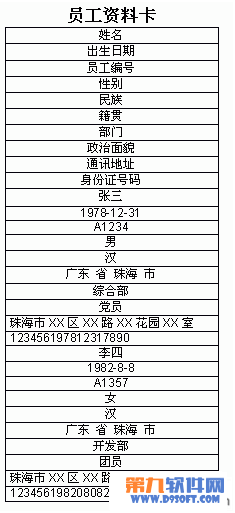
图7 仅保留一组字段的数据表
步骤6 重新转换数据:再次选择“表格|转换|表格转换成文本”菜单项,将数据重新按“段落标记”分隔,以便于最后结果的转换;
步骤7 完成数据转换:保持选定的状态下,最后选择“表格|转换|文本转换成表格”菜单项,在弹出的对话框中设置转换列数为:10列(此数值根据用户实际的字段数而定),文字分隔位置选择“段落标记”选项,点击“确定”按钮。
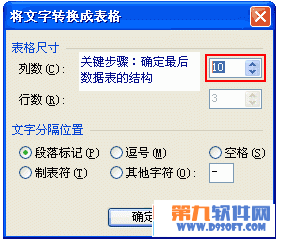
图8 数据最后转换使用的对话框
到此为止,所有转换完毕,转换结果如图 9所示,用户只需要将表格式重新调整后,即可得到如图 9的效果。

图9 转换完毕后最终结果
操作技巧:
1、对于全表的转换,用户可以将光标置于表格中,系统可自动选择全表数据进行转换。
2、如果用户需要删除单元格内容,可使用键;如果需要删除表格(包括行或列),可以使用键来进行操作。
总结:
1、用户使用“表格转换工具”,可以进行表格和文本的互相转换。
2、在文本转换表格时,用户可以通过“列数”的自定义,来控制转换后的表格的结构。
3、本技巧主要利用字段与数据的一一对应关系,有目的地提取出字段名和明细数据,再通过“表格与文本互相转换”达到最终目的。
相关推荐
- 【wps】 wps目录怎么自动生成目录页码 01-02
- 【wps】 wps怎么删除word空白页 12-26
- 【wps】 wps怎么删除空白页Word文档 05-01
- 【wps】 WPS表格怎么给证件照换底色 08-25
- 【wps】 WPS Office手机版文件保存位置在哪 06-27
- 【wps】 WPS Office手机版文件保存在哪个文件夹 06-27
- 【wps】 手机版WPS Office查找替换在哪里 06-27
- 【wps】 手机版wps office怎么查找替换 06-27
- 【wps】 手机版WPS Office怎么查找关键字 06-27
- 【wps】 手机版WPS Office怎么查找文档内容 06-26
本周热门
-
wps目录怎么自动生成目录页码 2024/01/02
-
wps里空格大小不一怎么办 2016/07/11
-
WPS页码显示不全怎么办? 2016/07/22
-
wps怎么插入标题? 2016/07/12
-
在WPS文字中自定义设置的项目符号的方法 2016/12/04
-
WPS移动版5.2完美兼容安卓4.2新增多项功能 2012/12/20
-
WPS页脚插入页码为什么多一横杠 2016/07/22
-
wps怎么删除空白页Word文档 2022/05/01
本月热门
-
wps目录怎么自动生成目录页码 2024/01/02
-
wps里空格大小不一怎么办 2016/07/11
-
wps怎么删除空白页Word文档 2022/05/01
-
WPS页码显示不全怎么办? 2016/07/22
-
WPS表格函数IF大于或等于怎么使用 2016/07/28
-
在wps中为什么用自动生成目录,目录生成不全呢? 2016/07/25
-
wps是什么格式的文件 2016/05/25
-
wps水印怎样浮于文字上方 2016/07/20
-
wps自动生成目录为什么不能左对齐? 2016/07/25
-
WPS中如何将下一页移到上一页 2016/08/08




