IdeaPad Yoga11/13一键恢复后的设置
操作步骤:
1. 首次开机会出现联想LOGO界面;

2 .区域和语言设置(无特殊需求可保持默认选择下一步);
注:Yoga11/13预装的是windows 8 OEM中文版系统,该系统下无法切换成其他语言,如需要使用其他系统语言,须更换windows 8 专业版后安装语言包,进行更换。|
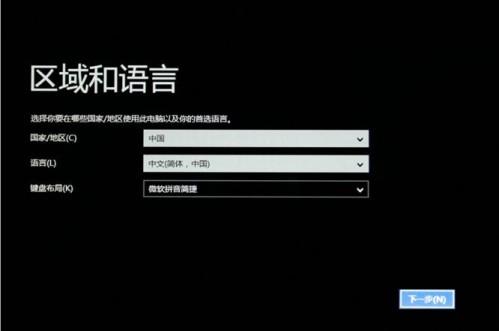
3. 接受许可条款(注意勾选左下方的选项);
4. 个性化设置(颜色可随意选择,电脑名称也可随意输入,输入完成后点击“下一步”);

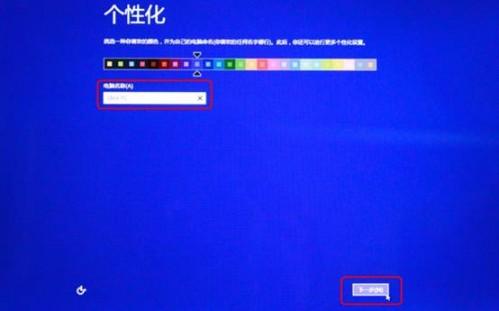
5. 连接无线网络(如用户身边没有无线网络可选择下方的“稍后连接到无线网络”);
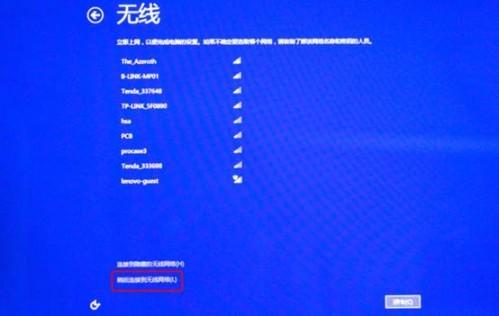
6. 基本设置界面(可选择“使用快速设置”或“自定义”,推荐“使用快速设置”);
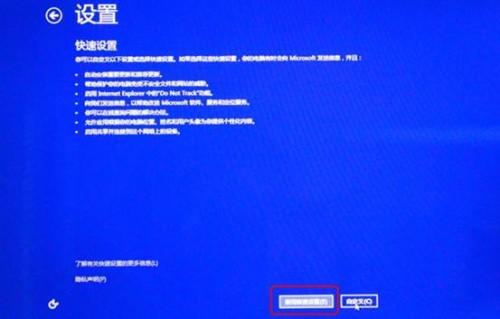
7. 如选择了“自定义设置”,会逐步出现以下界面;
(1)此界面的设置项是有关于本机连接了网络后,能否与其他电脑共享文件或设备的功能。
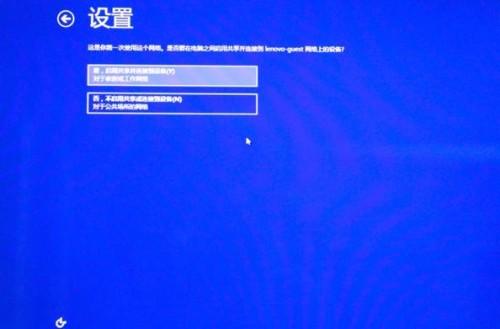
(2)此界面的“windows更新”是windows 8系统下的系统自动更新功能,开启可实现自动检测系统补丁和自动安装补丁,有助于系统的稳定使用,建议开启。下方的“SmartScreen”是windows 8系统下IE10浏览器用于过滤不安全网站的功能,有助于上网安全,建议开启。
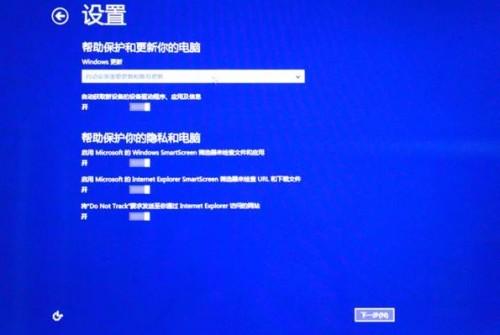
(3)此界面下的所有选项是关于系统使用中遇见问题后,可选择性向微软发送邮件或反馈信息,打开与关闭都不会影响正常使用。

(4)此界面上方的“在线查询问题的解决办法”,是使用过程中遇见软件问题可联机检测此问题的常识性解决方案;下方的“与应用共享信息”,是在使用某个应用商店内的应用时,可以共享使用用户的账户名以及头像。

8. 登陆到电脑(如之前已经连接了无线网络,并且用户已拥有“hotmail、gmail”等微软邮箱,可输入后直接登录,如没有邮箱,可选择下方的“注册新电子邮箱地址”进行注册;如未连接无线网络,只能选择下方的“不使用 Microsoft 用户登录”);
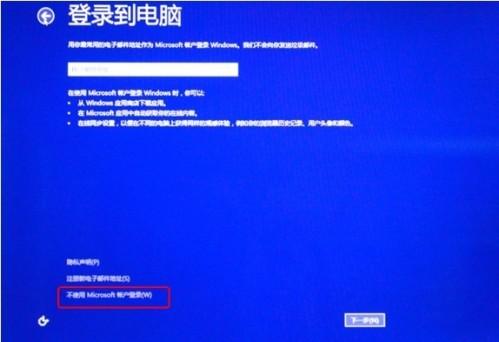
9. 点击“不使用Microsoft 账户登录”后的界面;
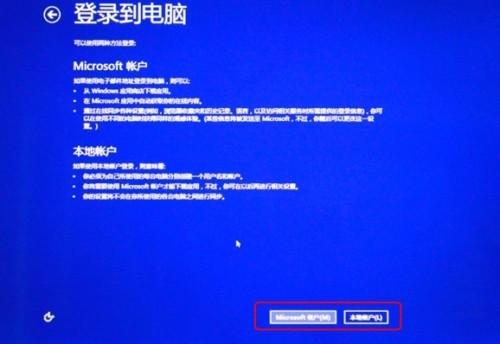
10. 选择“本地账户”后的界面(用户名必须输入,密码和密码提示按用户需求可以不填写,最后点击“完成”);
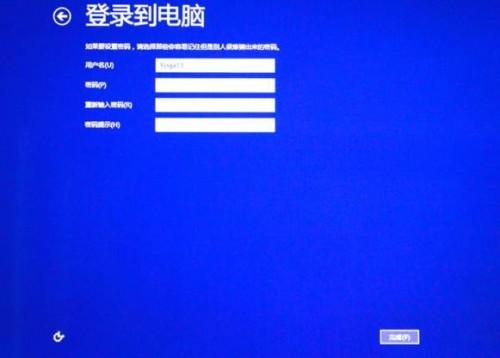
11. 设置完成后会出现以下界面,无需任何操作,等待进入系统即可;



到此为止,整个WIN8系统的初始化设置已完成,请尽情使用吧!
相关推荐
- 【一键】 天天P图一键cos王者荣耀方法教程 03-29
- 【一键】 PPT2016如何一键插入网页 03-03
- 【一键】 360桌面的一键加速球怎么设置 02-19
- 【一键】 QQ空间一键特效大片怎么玩? 01-07
- 【一键】 刷机精灵手机版怎么一键刷机 12-22
- 【一键】 手机酷狗音乐一键强音设置方法(怎么增强手机外放音量) 12-04
- 【一键】 驱动人生如何一键解决未知软件 10-30
- 【一键】 CorelDraw如何一次性全部转曲(CDR X6如何一键转曲) 10-30
- 【一键】 一键还原精灵怎么彻底删除? 10-25
- 【一键】 安卓手机一键锁屏怎么卸载 09-27
本周热门
-
使用hosts文件修改器一键修改hosts的图文方法 2013/07/25
-
手机优化大师一键卸载功能使用教程 2013/08/07
-
易数一键还原软件备份选项怎么操作 2016/06/05
-
易数一键还原怎么备份系统? 2016/06/04
-
如何卸载一键锁屏 2016/08/14
-
天天P图一键cos王者荣耀方法教程 2017/03/29
-
美图秀秀后青春特效一键怀旧技巧 2012/03/23
-
用美图看看一键分享毕业旅行海量照片 2013/07/03
本月热门
-
qq邮箱一键登录的方法 2016/07/08
-
美图秀秀后青春特效一键怀旧技巧 2012/03/23
-
CorelDraw如何一次性全部转曲(CDR X6如何一键转曲) 2016/10/30
-
一键ghost硬盘版怎样用?(下载/安装/使用图文教程) 2013/11/02
-
快车FlashGet助你一键保存所有图片 2012/05/18
-
一键GHOST使用图文教程 2012/07/04
-
一键清除IE浏览器的浏览历史记录 2013/01/31
-
QQ邮箱写信时导入文档,一键操作化繁为简 2015/03/29
-
360浏览器如何一键保存图片 2016/06/19
-
手机酷狗音乐一键强音设置方法(怎么增强手机外放音量) 2016/12/04


