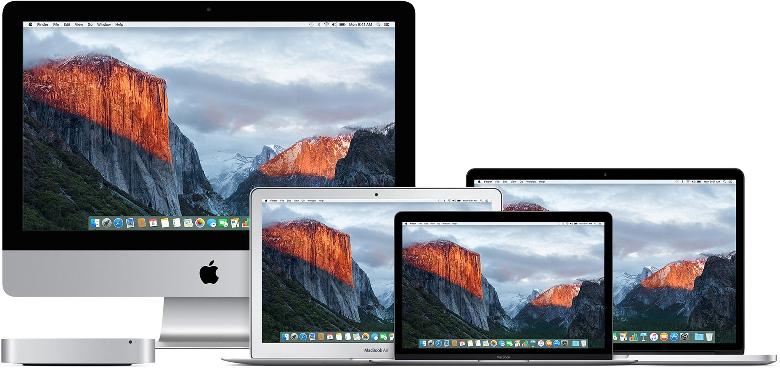教你使用Nero刻录系统光盘图文教程
Nero刻录软件由德国公司出品的光盘烧录软件,它的功能相当强大且容易操作,适合各种层级的使用者来使用。有许多网友不会刻录系统光盘。下面我来教大家刻录系统光盘。
用Nero刻录系统镜像需要下面几个基本条件:
1.系统镜像
系统镜像就是你下载回来的ISO文件
2. Nero刻录软件
你的电脑上面需要安装刻录软件(Nero刻录软件),才能用Nero刻录系统镜像。
下载地址:http://dx4.haote.com/nero8_asian_lite.zip
3.空白的光盘
刻录系统镜像需要空白的光盘。
4.刻录光驱
你的电脑上面需要有刻录光驱,刻录光驱是刻录系统镜像的最基本的条件也是必备条件!
确定这些基本条件你都具备之后我们就可以进入刻录了
启动Nero软件之后有两种刻录界面
第一种,Nero Express刻录界面。第一次启动Nero之后会出现以下界面Nero Express如 [图1]
[图1]

有的朋友或许用另外一种界面 Nero Burning ROM比较多,我们可以通点击 展开按钮-->切换到Nero Burning ROM [E] 来进行切换。如 [图2]
[图2]

第二种,Nero Burning ROM刻录界面。切换之后我们会看到Nero Burning ROM界面 如 [图3]
[图3]

首先教大家学习简单一点的刻录系统光盘的方法,也就是通过第一种Nero Express刻录界面来刻录系统光盘
第一步,将空白的光盘放入刻录机中。
第二步,启动Nero刻录软件进入Nero Express刻录界面。
第三部,单击 映像、项目、复制-->光盘映像或保存的项目 进入以下界面。找到你的系统光盘映像(ISO文件)所在位置,通过双击来选定它。如 [图4]
[图4]

第四步,选定系统光盘映像之后,通过点击 扩展按钮 进入刻录设置界面,进行相关设置 如 [图5]
[图5]

写入速度 [图5] 1不要太快 DVD 推荐 8x ;CD推荐 24x或者以下。
如过你有几台刻录机可以在 当前刻录机 [图5] 2 这里选择你要的那台。
注意 写入单选框 [图5] 3 要勾选上,默认为勾选上,这里你就擦用默认好了。
如果你像要刻录多份送给亲人、朋友,可以在刻录份数这里设置。[图5] 4
勾选上 刻录后检验光盘数据 用来检验你的光盘是否刻录成功。[图5] 5
第五步,设置好之后我们就可以点击 刻录[A] [图5] 6这个按钮来刻录了。
[图6]

刻录完毕之后光驱会自动弹出。如果你的系统映像没有问题,刻录过程没有出现错误,那么你就可以用你刻好的光盘来安装你喜欢的系统了。
有兴趣的朋友可以看看第二种,Nero Burning ROM刻录界面
第一步,将空白的光盘放入刻录机中。
第二步,启动Nero刻录软件进入Nero Burning ROM刻录界面。
第三部,单击 刻录器-->刻录映像文件 进入以下界面。如 [图7] 找到你的系统光盘映像(ISO文件)所在位置,通过双击来选定它。
[图7]

[图8]

第四步,选定系统光盘映像之后,进入刻录编译界面,,进行相关刻录设置。
[图9]

建议将写入速度更改一下,其他的都采用默认就好了。如 [图9]
CD 写入速度建议 24x 或者以下;
DVD 写入速度建议 8x。
第五步,点击 刻录[A] 按钮来进入刻录界面刻录系统光盘。勾选一下 校验写入数据。
[图 10]

刻录完毕之后光驱会自动弹出。如果你的系统映像没有问题,刻录过程没有出现错误,那么你就可以用你刻好的光盘来安装你喜欢的系统了。
相关推荐
- 【系统】 如何查看电脑的操作系统类型 04-09
- 【系统】 coloros13支持哪些机型 08-30
- 【系统】 鸿蒙系统3.0第二批升级名单 08-11
- 【系统】 鸿蒙系统3.0怎么升级 07-29
- 【系统】 鸿蒙系统3.0支持机型 07-22
- 【系统】 鸿蒙系统3.0什么时候更新 06-30
- 【系统】 鸿蒙3.0手机适配名单最新 06-15
- 【系统】 鸿蒙3.0内测在哪申请 06-15
- 【系统】 MIUI13.5支持哪些机型 06-13
- 【系统】 MIUI13.5升级名单 06-13
本周热门
-
系统散热方式主动被动区别 2020/09/01
-
windows系统FN功能键+FX的键位作用图解 2013/07/23
-
怎么让MAC系统CrossOver支持中文软件运行 2015/05/04
-
macOS big sur安装失败怎么办 2020/11/20
-
macOS 11 Big Sur Beta 怎么更新 2020/08/07
-
originos系统是安卓吗 2020/11/20
-
用两台液晶显示器搭建3D立体显示系统 2011/12/19
-
Windows系统sid修改方法 2015/11/05
本月热门
-
系统散热方式主动被动区别 2020/09/01
-
windows系统FN功能键+FX的键位作用图解 2013/07/23
-
重装系统一直显示正在启动WINDOWS怎么办 2016/08/15
-
originos系统是安卓吗 2020/11/20
-
visio如何绘制系统框图及流程图 2017/03/29
-
mac怎么恢复旧版本系统 2020/09/03
-
苹果升级系统后没声音的原因及解决办法 2016/07/30
-
苹果 Mac双系统如何切换?用Option键切换双系统的步骤分享 2013/12/26
-
重装系统蓝屏代码0x000007e怎么办? 2016/08/14
-
中维高清监控系统密码是什么? 2014/11/23