Word2007最好用的10个小技巧
Word2007是一款流行的文档编辑软件。对于学生与白领来说,它是一款不可或缺的工具。但是笔者经过观察发现,目前很多用户对这款软件的功能并不熟悉,所以很少有人能把Word2007的价值完全挖掘出来。

Word2007教程系列:最好用的10个小技巧
基于这种情况,笔者就搜集总结了一些能让Word2007更好用的技巧和方法,并衷心希望这篇Word2007教程能帮助用户解决一些实际问题。
下一页更精彩
1、换电脑Word文档字体不变
在日常工作中,我们常常要在另一台电脑上阅读或打印已成型的Word文档。如果用户采用的是自己安装的字体,而另一台电脑上又未安装该字体,那么打印时就会自动变成宋体。这时,如果想要正确打印出该文档,我们可以这样做:

进入“保存选项”

选择“将字体嵌入文件”
当另存为或保存文档时,可以进入“保存选项”,选择“将字体嵌入文件”,这样就可以把创建此文档所用的字体与文档保存在一起,当在另一台电脑上打开此文档时,仍可用这些字体来查看和打印文档。
但是,用户需要注意的是,当在另一台电脑上打开该文档时,不能对嵌入的字体文本进行修改,否则会使嵌入的字体丢失。
下一页更精彩
2、把Word表格原样粘贴到PPT中
第一种方法是:先把表格单独存为一份Word文件,然后在PPT中选择“插入”,选“由文件创建”,然后选中上面的Word文件,点击“确定”即可。
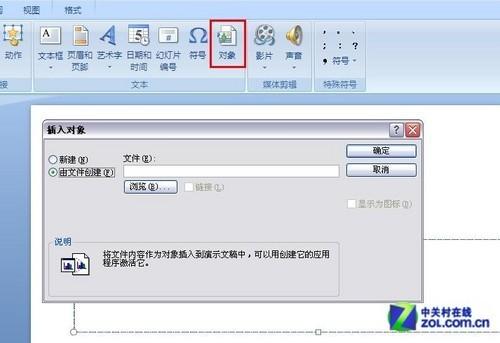
选择插入“对象”

嵌入后的效果
我们还可以先把表格copy到excel中,然后copy到PPT中,这个也是比较好的办法;
当然,笔者本人最常用的方法是:将表格截屏,做成图片,再插进PPT里。
下一页更精彩
3、如何给图片添加文本注释?
很多Word2007的用户还不知道如何给图片添加注释栏,其实很简单:
首先插入文本框,输入诠释内容,再把它挪到图片上面就行。如果你觉得经常需要对这些文字编辑,怕图形错位的话,可以将需要的文字打在一个文本框里,记得将文本框设置成透明无色的(这样就看不见文本框了),然后将文本框和你的括号(或其他符号)组合成一个图形,就万无一失了。

文本注释栏
下一页更精彩
4、哪种图片在Word中最清晰?

右边EPS格式要比左边JPG格式的颜色更深
很多用户喜欢在Word中插入png和tif格式,结果粘贴后Word中模糊一片。其实在Word文档里,emf、eps等矢量图最清晰,不会因为缩放损失分辨率,而jpg、bmp等点阵图的效果就差一些。
下一页更精彩
5、插入其它语种的特殊符号
我们用Word2007进行文字处理时,往往要输入很多符号。这里介绍几种常用的输入其他语种特殊符号的方法。
(1)插入符号法

插入符号
单击“插入”菜单栏,选择“符号”命令,在里面可以选择其他语种的符号。但是此法比较费时,另外在较多符号中寻找需要的符号比较麻烦,因此并不推荐用。
(2)利用软键盘功能法
Windows内置的中文输入法提供了13种软键盘。它们是:PC键盘、希腊字母键盘、俄文字母键盘、注音符号键盘、拼音键盘、日文平假名键盘、日文片假名键盘、标点符号键盘、数字序号键盘、数学符号键盘、单位符号键盘、制表符键盘、特殊符号键盘。我们可以根据需要,进行不同的选择。
操作时,只须用鼠标右键单击输入法词条的软键盘图标,选中需要的软键盘,即可选定、插入符号。
(3)利用英文字体设置
在英文字体Wingdings和Webwings下,数字、英文字母和其它的一些字符显示为一些符号。
下一页更精彩
6、使词组中单词保持在同一行
Word2007用户在录入一段文字时,经常会遇到这样的情况,一个由多个单词组成的词组(如人名)被分隔在两行文字里,如果遇到这种情况,可以通过一个不间断空格使该词组保持在一行文字里。

词组内单词显示在同一行
方法很简单,按Ctrl并选中词组中单词之间的空格,然后按下Ctrl+Shift+Space组合键即可。
下一页更精彩
7、在Word中插入当前的日期和时间
用户可以随时使用快捷键在Word文档中插入当前的日期或时间。方法很简单,只需要将光标置于需要插入日期或时间的位置,按下Alt+Shift+D组合键即可插入日期,而按下Alt+Shift+T可插入当前时间。用户也可以执行“插入”菜单上的“日期和时间”来完成同样的工作。
下一页更精彩
8、去除自动添加的超级链接
有时候用户输入了一个网址或E-mail地址后,Word2007会自动将其转换为一个超级链接。那么对于不需要这一链接的用户来说如何去除自动添加呢?

自动转换成的超链接
1、即时方法:在Word将网址或E-mail自动转换为超级链接域后,按下Ctrl+Z组合键,即可取消该自动转换。
2、长期方法:在Word选项中,执行“校对”菜单上的“自动更正选项”命令,在弹出的对话框中选择“键入时自动套用格式”选项卡中,去除“Internet及网络路径替换为超级链接”复选框的选择。

在“自动套用格式”中修改
需要提醒用户注意的是,使用此方法后,当用户再输入网址或E-mail地址时,Word就不会自动将其转换为超级链接了。
3、取消其它位置的超级链接,如果想把文档中某个已经存在的超级链接域转换为正常文本,只需选中该超级链接,然后按下Ctrl+Shift+F9组合键即可。
下一页更精彩
9、将图片移到合适的位置
在Word2007中可以通过拖动图形来移动它。但是,“嵌入型”的图形只能放置在段落标记处。只有采用其他环绕方式的图形可以被拖放至任何地方,所以,想要移动图片,想要把“嵌入型”更改为其他其他环绕方式。

首先要将“嵌入型”更改为其他环绕类型
要拖动图形,请单击选中它,然后将它拖动到需要的位置。当然,我们也可以微移选中的浮动图形,选中图形后使用光标键从任意4个方向微移它。
要使用Word的内置不可见绘图网格分步拖动图形,请在拖动时按住Alt键。但是,如果Word的网格线是可见的(“视图”——“网格线”),Alt键的效果就是相反的。而且,在网格显示时,使用光标键微移的方式也会更改,此时光标键按网格距离移动图片,按住Ctrl键可以更小幅度微移图片。
下一页更精彩
相关推荐
- 【word】 页边距怎么设置在哪里Word 05-20
- 【word】 如何删除Word空白页最后一页 04-22
- 【word】 Word页码怎么设置 04-15
- 【word】 word怎么自动生成目录步骤 03-31
- 【word】 Word文档删除线怎么加 02-06
- 【word】 Word文档里面的红色波浪线怎么去掉 02-06
- 【word】 Word文档怎么显示标尺 09-07
- 【word】 Word怎么把文字转换成表格 04-01
- 【word】 Word多张图片怎么对齐排版 04-01
- 【word】 Word怎么批量修改标题格式 03-19
本周热门
-
如何删除Word中"删不掉"的空白页 2016/10/29
-
WORD 自动编号到100 编号和文字之间出现了一个很大的空格怎么办 2016/11/27
-
word怎么打印小抄?word小抄排版缩印教程 2017/03/16
-
怎么设置不同页眉?word页眉每页不同设置方法介绍 2013/09/16
-
如何将word改为 utf-8编码? 2016/11/07
-
word表格不能编辑的原因,怎么解决? 2016/07/11
-
word中不用回车怎么换行 2017/04/06
-
word怎么在方框里面填数字 2017/04/10
本月热门
-
如何删除Word中"删不掉"的空白页 2016/10/29
-
WORD 自动编号到100 编号和文字之间出现了一个很大的空格怎么办 2016/11/27
-
word表格不能编辑的原因,怎么解决? 2016/07/11
-
如何将word改为 utf-8编码? 2016/11/07
-
怎么设置不同页眉?word页眉每页不同设置方法介绍 2013/09/16
-
Word中各种通配符^?.^#.^$.^&等等的使用 2013/06/01
-
编辑word时无法选中文字怎么办 2017/04/11
-
WORD文档怎么在字母的正上方加上符号 2016/07/30
-
word左键无法选择文字怎么办? 2016/07/29
-
word怎么打印小抄?word小抄排版缩印教程 2017/03/16


