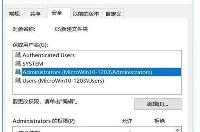Win10怎么安装字体?Win10系统字体安装教程图文介绍
最近新安装了Win10系统,不过由于经常需要PS处理图片,需要安装一个个性字体,因此今天在Win10系统中安装了一些新的字体。通过体验,小编发现,Win10安装字体主要有2种方法,一种是直接安装,另外一种是批量安装方法,下面为大家详细介绍下,希望对你有帮助。
一、下载字体
首先需要下载您喜欢的字体,下载字体很简单,您可以在本站进行搜索并下载(http://www./fonts/)也可以在网上一搜索到很多字体,然后找到一些自己喜欢的字体下载即可,如下图所示。

网上下载字体
二、Win10怎么安装字体
下载好了字体,安装非常简单,最常见的有2种方法,如果下载的字体很少,可以采用下面的第一种方法,一个一个安装,如果是需要批量安装字体的话,采用第二种方法更快。
方法一、直接安装字头
下载好字体后,解压,然后找到字体文件,然后在字体文件上鼠标右键,在弹出的菜单中,选择【安装】即可,如下图所示。

点击安装后,等待一会就可以安装完成了,如下图所示。

Win10字体安装成功
方法二、批量安装字体
如果一次性下载的字体文件很多,而你又嫌一个一个字体安装比较麻烦的话,还可以使用批量安装字体方法,具体方法如下。
1、首先将下载的所有的安装字体文件放置一个文件夹中;
2、然后找到Win10字体安装路径,找到路径方法很简单,在Win10开始菜单中的搜索框中,键入【字体】即可找到,如下图所示。

3、之后打开字体,就会进入到Win10字体安装路径文件夹了,打开这个Win10字体安装路径之后,我们就可以将放置在一个文件夹中的字体全部选中,并复制,然后在Win10字体安装路径文件的空白位置【右键鼠标,然后选择粘贴】,这样就可以将复制的字体全部批量安装进来了,如下图所示。

编后语:Win10安装字体就是这么简单,拥有两种方法,方法一适合下载的字体比较少,大家可以一个个完成安装,如果字体比较多的话,还是采用一次性全部复制,然后找到Win10字体安装路径文件夹,然后直接粘贴,即可批量安装字体。
相关推荐
- 【win10】 win10搜索框有图案怎么去掉 06-10
- 【win10】 win10电脑桌面上的图标不见了怎么办 03-19
- 【win10】 win10右下角天气怎么关 06-15
- 【win10】 win10电脑右下角图标怎么全部显示出来 09-10
- 【win10】 win10右下角任务栏折叠图标方法 09-10
- 【win10】 win10微软输入法删除了怎么恢复 09-10
- 【win10】 win10怎么禁用微软拼音输入法 09-10
- 【win10】 win10怎么设置图片开机密码 09-01
- 【win10】 win10怎么在桌面上添加快捷方式 08-29
- 【win10】 win10电脑剪贴板的内容存在哪里 07-13
本周热门
-
win10Microsoft Store下载的软件在哪里 2020/06/18
-
Win10应用商店网页版出现白屏提示"Access Denied"什么原因 2016/06/01
-
win10WindowsApps拒绝访问怎么办 2020/06/18
-
win10虚拟键盘怎么调整大小 2020/03/31
-
Win10系统设置专用网络和公共网络的方法 2016/02/20
-
Win10出现内存不足的原因及解决办法 2016/03/10
-
win10怎么创建虚拟无线网卡? 2016/07/22
-
win10新建文件夹改名显示找不到指定文件 2020/04/02
本月热门
-
win10Microsoft Store下载的软件在哪里 2020/06/18
-
Win10应用商店网页版出现白屏提示"Access Denied"什么原因 2016/06/01
-
win10新建文件夹改名显示找不到指定文件 2020/04/02
-
win10可以关闭的服务有哪些 2020/07/01
-
Win10系统安装IE11浏览器图文步骤 2016/06/08
-
win10WindowsApps拒绝访问怎么办 2020/06/18
-
win10个人热点怎么限制连接人数 2020/04/14
-
win10怎么恢复到上次正常启动状态? 2016/07/10
-
win10账户头像在哪个文件夹 2020/06/23
-
win10画图3d怎么保存 2020/04/14