iSee图片专家还高原红MM靓丽肤色
高原红MM:通常是在高原因日照而在脸部颧骨处形成的红晕的MM。现在也指那些脸部皮肤比较薄,有红血丝的MM。就因为这抹高原红,MM都不敢和姐妹们一起分享自己的照片。不过,高原红MM们现在不必苦恼了,可以使用iSee还自己靓丽的肤色哦!!!
先看典型高原红MM的照片:

(图1)
再看效果图:

(图2)
非常靓丽的肤色哦。而且操作简单易掌握。
靓肤步骤:
1. 这位MM脸上有些黑色的小斑。我们先去掉黑斑。
iSee图片专家打开图1。选择“右侧工具条”—人像美容—祛除黑斑

(图3)
进入“祛除黑斑”的处理界面。选择“祛斑笔”。
笔头大小:4 (祛斑笔大小最好能接近并稍微大于要祛黑斑的大小)
祛斑力度:3 (可以根据自己的需要的效果设置祛斑力度)

(图4)
在处理区域点鼠标左键涂抹。可以将图片放大再处理,这样可以精细调节。如果觉得效果不满意的话,可以选择“橡皮擦”来擦掉,然后再使用“祛斑笔”祛斑。
2.MM脸部进行祛黑斑之后,再磨皮一下,均匀肤色。选择“右侧工具条”—人像美容—磨皮祛痘。

(图5)
进入“磨皮祛痘”的处理界面。选择“磨皮笔”。
笔头大小:20 (磨皮时,不同的部位选择不同的笔头大小)
磨皮力度:3 (可以根据自己的需要的效果设置磨皮力度)

(图6)
在处理区域点鼠标左键涂抹。可以将图片放大再处理,这样可以精细调节。还可以使用“一键磨皮祛痘”,简单方便。如果觉得效果不满意的话,可以选择“橡皮擦”来擦掉,然后再使用“磨皮笔”磨皮。磨皮好之后,点击“确定”。然后滑动鼠标的滑轮,会出现一个提示界面:
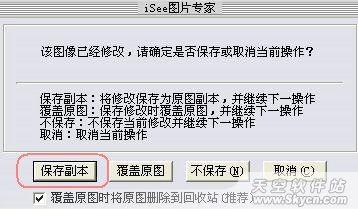
(图7)
点击“保存副本”。
3.iSee打开保存好的图2,加腮红,遮盖掉脸上的高原红。选择“右侧工具条”—人像美容—彩妆。

(图8)
进入“彩妆”的处理界面。选择 在线涂鸦—可爱腮红。
选择腮红。(腮红的颜色和形状可以根据自己的喜好选择。)
调整腮红的大小和透明度。
混合:正常
透明:30%

(图9)
右边腮红放到合适的位置后,点击处理界面上方的额“应用”,然后处理好左边的腮红。然后点击“应用返回”。
4. 选择“右侧工具条”—人像美容—还原笔。添加腮红的时候,可能腮红比较大,覆盖到了MM耳朵或者眼部。这里用还原笔,擦掉多余的腮红。

(图10)
进入“还原笔”的处理界面。
选择“还原笔”。
笔头大小:20 (可以根据实际情况自由选择不同的笔头大小)

(图11)
在处理区域点鼠标左键涂抹。可以将图片放大再处理,这样可以精细调节。如果觉得效果不满意的话,可以选择“橡皮擦”来擦掉,然后再使用“还原笔”还原。
将多余的腮红抹掉之后,点击“确定”。靓丽肤色MM就诞生了。

(图2)
效果非常好,跟之前的高原红MM判若两人。最主要是操作简单。比起PS教的方法要简单很多倍,少死很多脑细胞。呵呵,赶快试试吧。早日告别高原红。
相关推荐
- 【其他】 金山文档怎么转换成word文档 04-16
- 【其他】 steam fps游戏节有什么游戏值得购买 04-16
- 【其他】 金山文档怎么以文件形式发送 04-16
- 【其他】 金山文档怎么打印 04-16
- 【其他】 金山文档有查找和替换功能吗 04-16
- 【其他】 NGA玩家社区可以更换背景图吗 04-15
- 【其他】 NGA玩家社区怎么查看自己关注的用户 04-15
- 【其他】 光信号灯不亮是怎么回事 04-15
- 【其他】 fishbowl鱼缸测试网址 04-15
- 【其他】 NGA玩家社区怎么屏蔽不喜欢的帖子 04-15
本周热门
-
iphone序列号查询官方入口在哪里 2024/04/11
-
输入手机号一键查询快递入口网址大全 2024/04/11
-
oppo云服务平台登录入口 2020/05/18
-
outlook邮箱怎么改密码 2024/01/02
-
苹果官网序列号查询入口 2023/03/04
-
学信网密码是什么格式 2020/05/19
-
fishbowl鱼缸测试网址 2024/04/15
-
意难平是什么意思 2020/07/24
本月热门
-
iphone序列号查询官方入口在哪里 2024/04/11
-
输入手机号一键查询快递入口网址大全 2024/04/11
-
oppo云服务平台登录入口 2020/05/18
-
fishbowl鱼缸测试网址 2024/04/15
-
outlook邮箱怎么改密码 2024/01/02
-
苹果官网序列号查询入口 2023/03/04
-
光信号灯不亮是怎么回事 2024/04/15
-
学信网密码是什么格式 2020/05/19
-
正负号±怎么打 2024/01/08
-
计算器上各个键的名称及功能介绍大全 2023/02/21












