Windows8系统存储空间设置方式
1、打开计算机,计算机——打开控制面板;
2、查看方式设置成“大图标”;

3、Create a new pool and storage space,创建存储池;

4、选择移动硬盘,Create pool,创建存储池,注意如果移动硬盘上有重要数据需要自己备份出来,不然创建后就没有了。

5、创建过程

6、创建存储空间,选择弹性机制和其他选项,作为创建空间的一部分,用户可以分配一个盘符和采取格式化;

6.1第一种弹性机制:简单的布局存储一个副本的数据,并不能保护你从驱动器故障,这种弹性类型需要至少一个驱动器;
6.2第二种弹性机制:双向镜象布局存储复制的数据,保护你从一个驱动器的失败,这种弹性型至少需要两个驱动器;
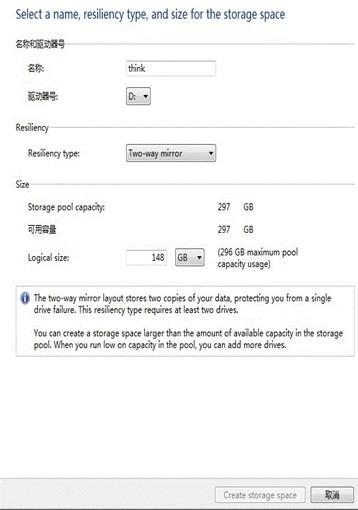
6.3第三种弹性机制:三次镜象布局存储复制的数据,这个系统可以容忍两个物理磁盘发生故障,这种弹性类型需要至少三个驱动器;

6.4最后一种为额外的校验空间,单击“创建一个存储空间”,然后在布局选项中选择Parity(奇偶校验位):奇偶校验存储你的数据布局以及奇偶校验,允许一个物理磁盘发生故障.这种布局需要至少三个驱动器;

以创建第一种为例:

7、创建成功界面:

创建前“计算机”和“磁盘管理”磁盘界面的状态:


创建后“计算机”和“磁盘管理”磁盘界面的状态:


可以看出我们的硬盘空间少了一半,原因是一半作为了“布局存储一个副本的数据”使用了。
8、删除方法:进入存储空间后,点击更改设置;
先删除存储空间



再删除存储池

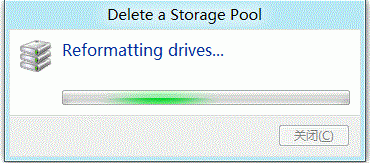
删除完成。
分享:
相关推荐
- 【windows8】 windows8.1桌面壁纸怎么换? 04-11
- 【windows8】 windows8.1如何显示隐藏文件夹 04-11
- 【windows8】 Windows8任务栏变成两列的办法 02-27
- 【windows8】 Windows8怎么显示或隐藏文件扩展名 01-20
- 【windows8】 Windows8怎么关闭索引服务 01-19
- 【windows8】 Windows8.1睡眠后不断网怎么设置 01-18
- 【windows8】 Windows8中C盘怎么重命名 01-18
- 【windows8】 Windows8系统下载股票等软件时出现乱码怎么办 01-16
- 【windows8】 Windows8如何通过系统评估来检测电脑性能 01-12
- 【windows8】 Windows8系统磁贴式IE不直接在桌面打开怎么办 01-11
本周热门
-
windows8RTM正式版安装中文语言包方法(图文教程) 2013/08/10
-
Windows8系统如何向桌面添加小工具 2013/12/21
-
windows8系统高分辨显示优化设置保证最佳的用户体验 2013/05/22
-
如何在windows8/7中建立WebDAV服务器实现访问或共享文件 2013/06/24
-
windows8.1免费版Windows 8.1 with Bing到底怎么样? 2014/04/10
-
在Windows8中如何更改系统声音方案 2013/12/21
-
windows8系统硬盘分区图文教程 2014/04/15
-
Windows8计算机运行速度缓慢如何提高其性能 2014/08/09
本月热门
-
Windows8系统版本介绍 2013/12/25
-
windows8系统正在扫描和修复驱动器的具体解决步骤 2013/07/17
-
windows8系统关机教程:都有哪些方法? 2014/06/23
-
开启windows8自动备份功能(默认关闭) 轻松恢复误删文件 2013/05/30
-
如何在windows8/7中建立WebDAV服务器实现访问或共享文件 2013/06/24
-
windows8如何进入启动选项菜单(2种方法) 2013/04/26
-
Windows8移动中心同步中心设置具体步骤图解 2013/07/02
-
windows8RTM正式版安装中文语言包方法(图文教程) 2013/08/10
-
windows8.1电脑桌面图标都没了怎么办 2016/07/26
-
Windows8的Winkey快捷键大全 2013/01/09


