U盘启动盘进入PE后如何重装系统(图解)
硬盘重装系统当然是最方便的,但是也是有弊端的,比如我需要对电脑重新进行分区,这是就需要PE系统下格式化硬盘。所以也就需要在PE系统中重装系统。
1
相信在看这边文章前,或许你已经进入了PE系统。
2
在进入通用PE系统后,我们单击桌面上的“Ghost备份还原”工具,选择“手动运行Ghost”。并进入GHOST安装界面。

3
按照路径:Local-->Partition-->From Image。下面这一步请一定要选择正确,否则就会出现问题,如图:

4
在下面这个界面,通过顶部的倒立三角形,选择电脑盘符,找到你之前下载的GHO文件。如下图:

注意,这里的盘符可能跟你实际电脑中的盘符不太一致,所以需要大家挨个找一下。另外,如果你是直接重新分区的话,可以从你的U盘中找到你的GHO文件,前提是你已经有下载GHO,并拷贝在U盘中。当然你也可以到www.355189.com下载xp系统或者windows7系统,并提取其中的GHO文件。

选择好自己的GHO文件后,点击OPEN。
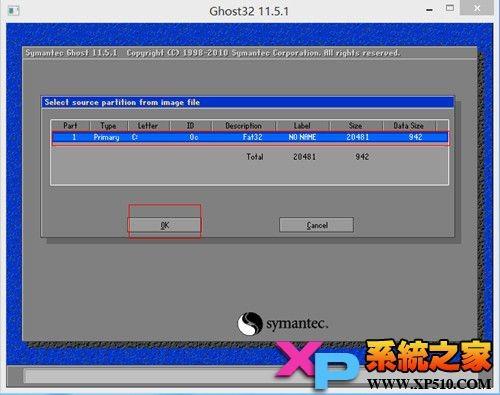
在下图中,需要选择将系统安装在哪个硬盘中。一定要看清楚,哪个是自己的硬盘,哪个是外置的硬盘,哪个是U盘,别安装错了!

最后一步就是选择安装在哪个分区了。这里我选择的是C盘,也就是默认的。

之后,进入自动ghost安装系统界面。这个过程只需要等待,在提示成功后,重启计算机就可以了。


手动ghost的方式可能有人觉得很繁琐,当然现在很多PE系统中都带有自动ghost安装系统,但是,那种全自动的说不定就会出错。所以掌握手动 ghost重装系统很重要,至少可以人工的选择,避免计算机出错。当然如果你觉得不熟悉,还是使用自动安装ghost吧。
分享:
相关推荐
- 【U盘】 u盘不显示怎么办 12-20
- 【U盘】 内存卡照片丢失如何恢复 04-10
- 【U盘】 Fedora启动U盘无法引导系统如何解决 04-15
- 【U盘】 怎么用u盘安装非ghost系统? 04-11
- 【U盘】 u盘病毒文件夹变为可执行怎么办? 03-06
- 【U盘】 如何还原U盘隐藏空间 02-20
- 【U盘】 u深度如何制作u盘启动盘 02-20
- 【U盘】 u深度如何制作uefi启动u盘 02-19
- 【U盘】 U盘拷贝东西的时候组策略阻止了这个程序怎么办? 01-18
- 【U盘】 怎么用u盘做启动盘 01-17
本周热门
-
u盘里面已经没有文件了还占有内存怎么回事 2016/07/12
-
u盘上能查找拷贝记录吗? 2016/08/06
-
如何查询u盘是否被拷贝 2016/07/24
-
u盘Tepy-C接口有什么用? 2016/07/23
-
U盘装系统步骤图解(超详细) 2013/09/25
-
教你快速辨别U盘主控是否损坏有妙招 2014/09/25
-
U盘复制文件提示出错的解决技巧 2014/07/03
-
将U盘打造成硬盘的方法 2014/04/26
本月热门
-
u盘上能查找拷贝记录吗? 2016/08/06
-
u盘显示叹号是什么原因,怎么解决 2016/07/19
-
u盘里面已经没有文件了还占有内存怎么回事 2016/07/12
-
u盘无法访问函数不正确怎么办? 2016/07/20
-
如何查询u盘是否被拷贝 2016/07/24
-
U盘的空间被占用,但是打开U盘什么文件都看不到怎么回事 2016/11/27
-
U盘属性窗口中没有安全选项解决办法 2015/11/09
-
华硕主板按f几进入u盘 2016/07/06
-
SanDisk SecureAccess U盘加密解密中文使用教程 2016/10/17
-
闪迪U盘官方SanDisk SecureAccess加密软件下载和使用教程 2013/05/30


