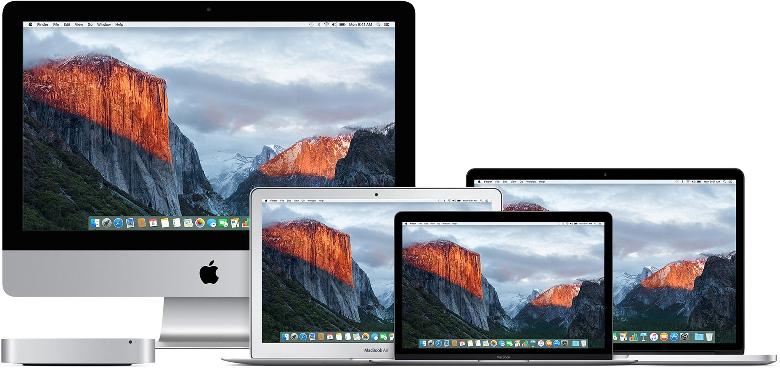OpenSolaris系统安装图解教程
使用光盘引导系统,出现的第一个画面如下:

我们选择第一个,即“Solaris Express, Developer Edition”,进行安装。随后将出现安装方式选择的画面:

我们选择第一个,即图形安装界面,进行安装。接着,系统将初始化Java和图形界面,然后让我们选择键盘布局:

一般来说,大家的键盘都应该是美国英语的布局,故采用默认选项。如果需要改变布局,则通过光标上下移动到相应位置,然后点击回车键进行选择。选择完成后按F2进入下一步:

按回车继续安装过程:
 如果你能看到这个对话框,表明你的电脑可以进行GUI安装过程,请在30秒内按回车键进行确认,否则将进入CLI安装过程。下一步是选择安装的语言:
如果你能看到这个对话框,表明你的电脑可以进行GUI安装过程,请在30秒内按回车键进行确认,否则将进入CLI安装过程。下一步是选择安装的语言: 
这里,我选择的是1 英文。如果你感觉英文比较吃力,就选择7 简体中文吧。然后选择时区:
 选择Asia(亚洲)下的China(中国),点击Next进入下一步的时间确认:
选择Asia(亚洲)下的China(中国),点击Next进入下一步的时间确认:

如果时间正确,则点击Next进入下一步即可,否则建议事先修改当前时间。然后是输入根用户root的密码:

输入两遍后点击Next进入下一步。系统进行再一次的初始化动作后,将弹出一个软件许可协议书:

选中Accept(接受)复选框,点击Next进入下一步选择要支持的本地字符集等(默认为英文):

根据你的需要选择即可,这里我选择的仍然是英文。下一步是磁盘分区的选择:

选择你需要分区的磁盘,然后点击Next进入下一步进行分区:
 如果你和我一样,希望将Solaris安装在整个硬盘上,则直接点击Next即可进入分区过程:
如果你和我一样,希望将Solaris安装在整个硬盘上,则直接点击Next即可进入分区过程:

这里,安装程序会自动根据你的分区总大小进行计算,并给出一个详细的分区方案,直接点击Next即可进入到最后一步:

点击Install Now即可开始安装Solaris了!!
分享:
相关推荐
- 【系统】 如何查看电脑的操作系统类型 04-09
- 【系统】 coloros13支持哪些机型 08-30
- 【系统】 鸿蒙系统3.0第二批升级名单 08-11
- 【系统】 鸿蒙系统3.0怎么升级 07-29
- 【系统】 鸿蒙系统3.0支持机型 07-22
- 【系统】 鸿蒙系统3.0什么时候更新 06-30
- 【系统】 鸿蒙3.0手机适配名单最新 06-15
- 【系统】 鸿蒙3.0内测在哪申请 06-15
- 【系统】 MIUI13.5支持哪些机型 06-13
- 【系统】 MIUI13.5升级名单 06-13
本周热门
-
系统散热方式主动被动区别 2020/09/01
-
苹果升级系统后没声音的原因及解决办法 2016/07/30
-
重装系统一直显示正在启动WINDOWS怎么办 2016/08/15
-
中维高清监控系统密码是什么? 2014/11/23
-
windows视窗操作系统发展史 2015/07/27
-
originos系统是安卓吗 2020/11/20
-
苹果 Mac双系统如何切换?用Option键切换双系统的步骤分享 2013/12/26
-
windows系统FN功能键+FX的键位作用图解 2013/07/23
本月热门
-
系统散热方式主动被动区别 2020/09/01
-
重装系统一直显示正在启动WINDOWS怎么办 2016/08/15
-
windows系统FN功能键+FX的键位作用图解 2013/07/23
-
mac怎么恢复旧版本系统 2020/09/03
-
苹果升级系统后没声音的原因及解决办法 2016/07/30
-
originos系统是安卓吗 2020/11/20
-
苹果 Mac双系统如何切换?用Option键切换双系统的步骤分享 2013/12/26
-
中维高清监控系统密码是什么? 2014/11/23
-
怎样用ghost备份系统 2015/11/06
-
visio如何绘制系统框图及流程图 2017/03/29