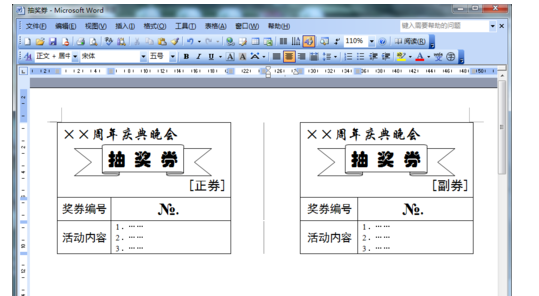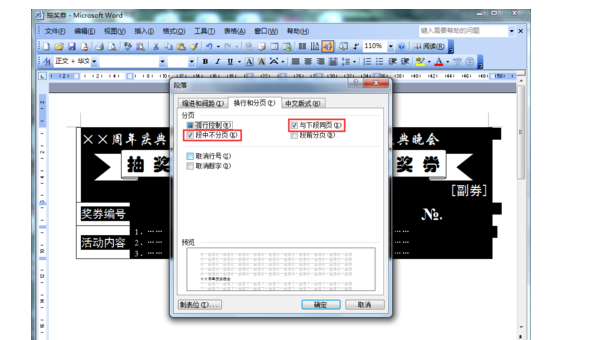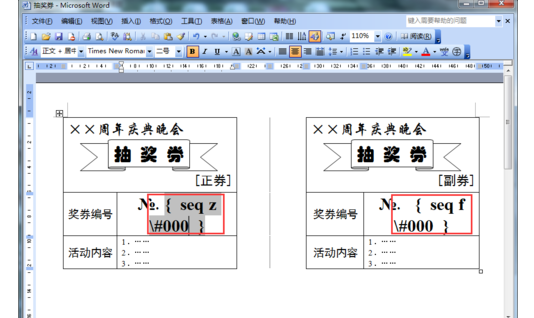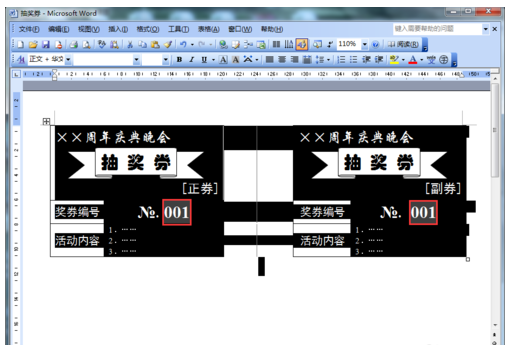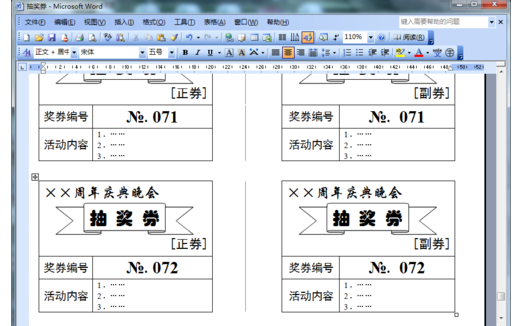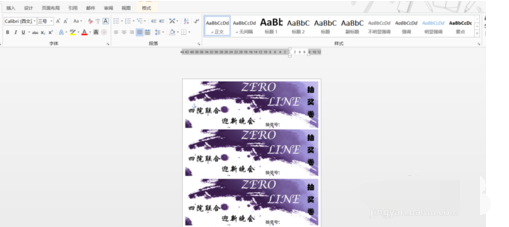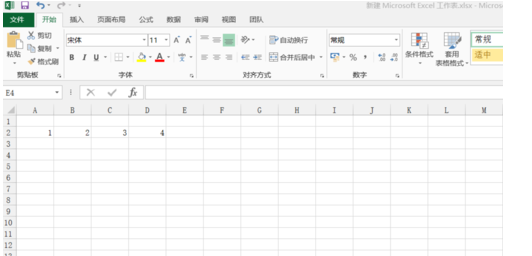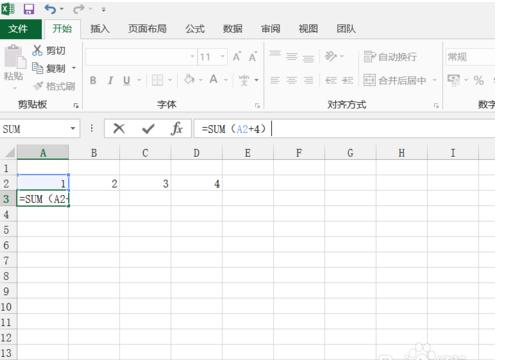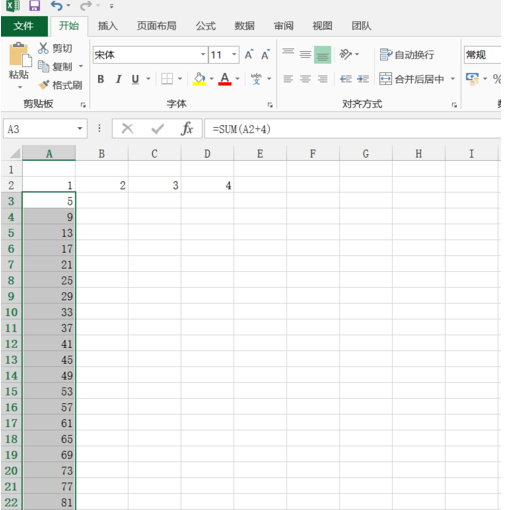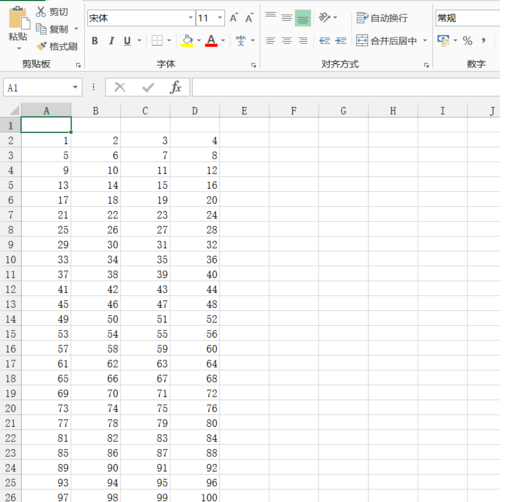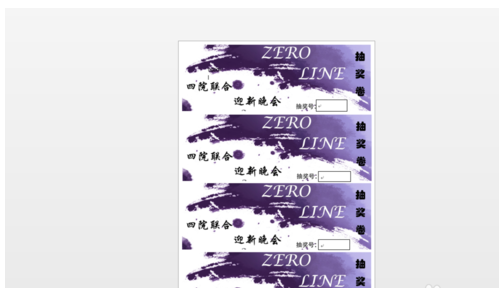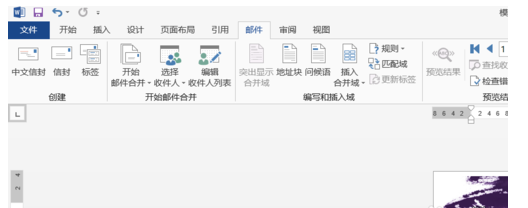word怎么制作序号票
不会用InDesign,不会排号,奖券(门票)真的要一张一张编号吗?
对于新手,教大家巧用Word几分钟就可以打印出上百份带自动编号的简易抽奖券。
方法一:
首先,根据实际需要来插入 表格、艺术字、自选图形 等元素来设计出简易抽奖券框架,这个基本上难不到大家,所以这个过程就不做演示了。
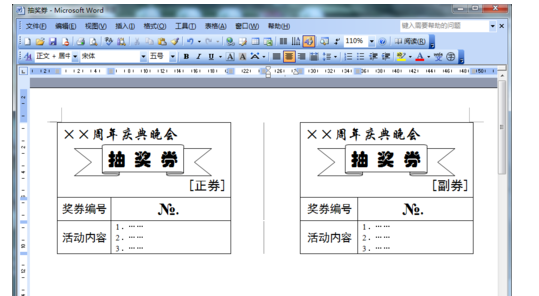
选中整个表格,打开“段落”对话框进入如下图所示的设置,目的是避免奖券发生跨页问题而成为无法使用的废票。
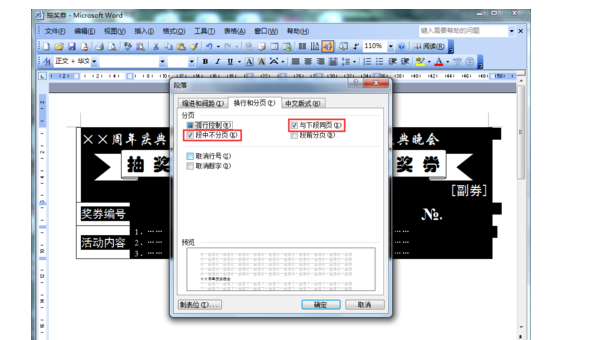
好了,现在到重点了。将光标定位到正券的“№.”之后,按 Ctrl + F9 插入域标识{ },然后在其中输入“seq z \#000”;再将光标定位到副券的“№.”之后,按 Ctrl + F9 插入域标识{ },然后在其中输入“seq f \#000”;如下图所示。(注:\#000是数字格式开关,#后的3个0代表保留三位数,可根据实际需要设置0的个数。)
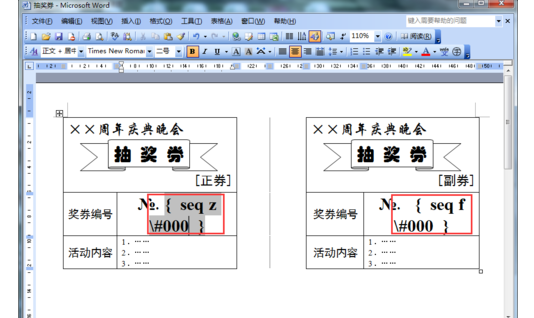
按 Ctrl + A 全选文档,按 F9键更新域即可看到自动生成的奖券编号,如下图所示。
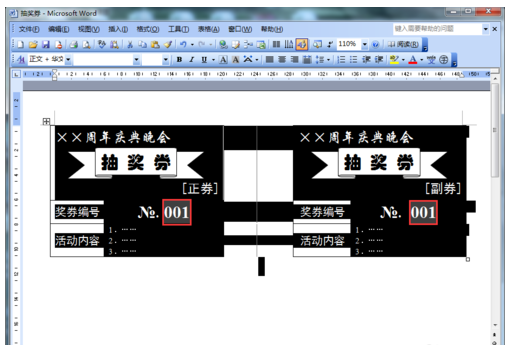
在保持全选的情况下,按 Ctrl + C 复制做好的第1份抽奖券,接着按 Ctrl + End 将光标定位到文档最后,然后按 Ctrl + V 不放来批量粘贴抽奖券模板,每隔几秒钟稍停一下观察界面左下角的页码数,可大致估算已粘贴出多少抽奖券模板,如果觉得差不多够了就按 Ctrl + A 全选再按 F9键更新域,即可看到最后1张抽奖券的编号;如果还不够则继续在文档最后粘贴抽奖券模板,然后重复上述后续操作即可。
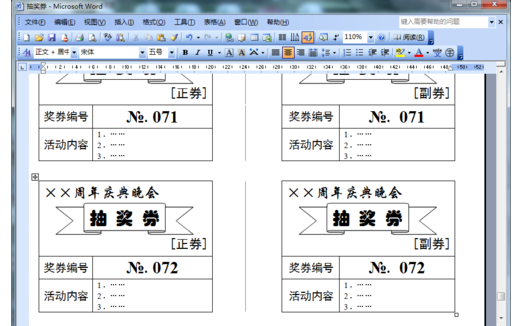
完成之后,打印出来,可沿着虚线将正券与副券裁开;当然还需要横向将奖券裁开成单张就可以了。
方法二:需要用到excel
准备好已经做好的奖券或门票图案,“抽奖号”后面保留空白就好。

在新建的Word文档里添加图片,也就是已经提前制作好的奖券(门票),自己进行简单排版,暂时保存,如下。
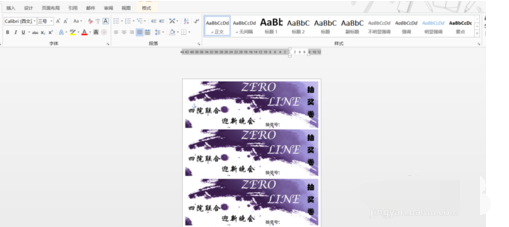
新建一个Excel文档,如果你Word文档每页排4张,就选择ABCD四行进行编号;如果你Word文档每页排8张,你就选8列。切记第一行A1为0,B1为0,C1为0,D1为0。要从第二行开始输入,这里以4列为例,在A2输入1,B1输入2,C1输入3,D1输入4.
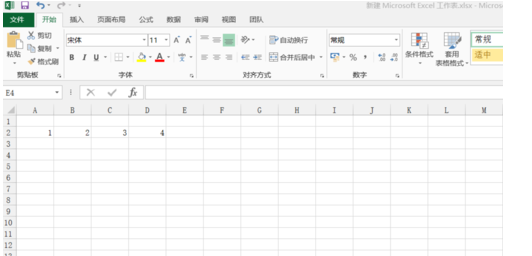
在A3里用函数”=SUM(A2+4)“,因为这里实例每行4个,同列下一行比上一行大4,其它情况自行推算。
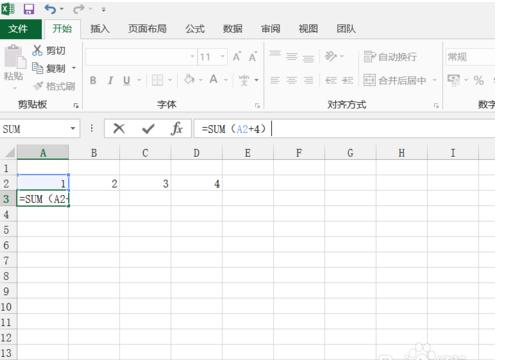
单击A3,下拉A3右下角下箭头,下拉至450行,第一列数据制作完成。
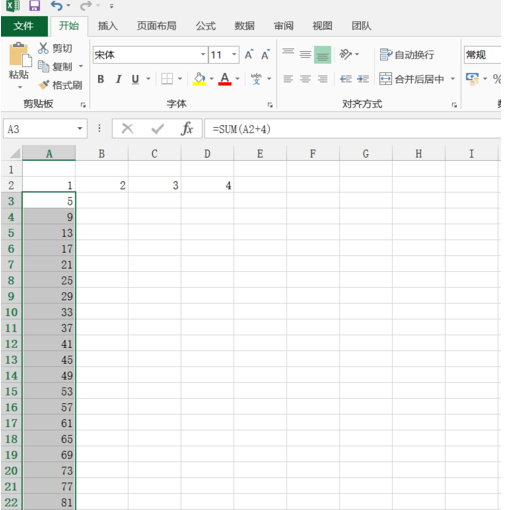
重复第四部在另外三列上(每一列要修改函数,B列里变成B2+4,其它列类推),完成后如图,1~1800的编号输入完成。,保存。
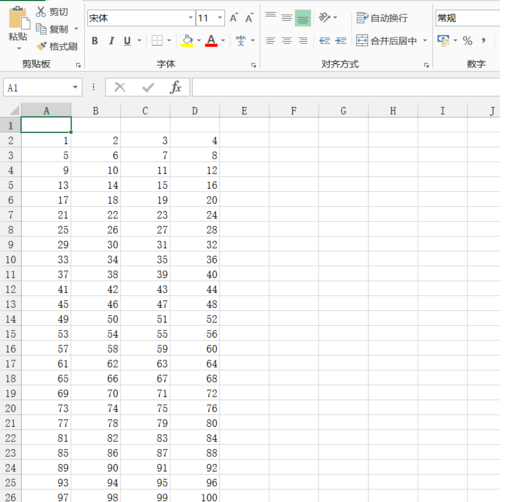
再打开之前排版用的Word文档,在每个抽奖号后面做一个文本框(在插入菜单里),如图,注意大小和位置,还有试着随便输入一下,调整输入的字体大小,调试完成后保持文本框空白。准备工作完成。
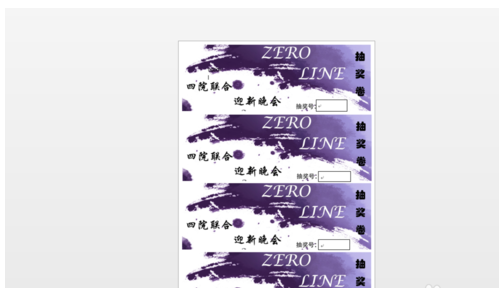
现在开始邮件合并。在Word邮件菜单里有”开始邮件合并“,选择”普通Word文档“,然后点击”选择收件人“里的”使用现有列表“,选择你排过编号的Excel文档,出现如图的选框,点击确认。之后邮件栏里又有几项可以使用了。
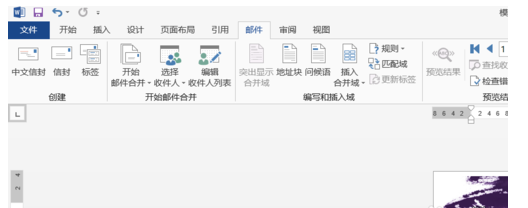

单击第一个抽奖号后面的文本框,单击”插入合并域“,选择M1,之后几个文本框依次选M2,M3,M4。单击预览结果,可见你所做的,编号随页数改变是变的。单击”完成并合并“,选择第一项生成新文档,里面有制作好的1800张奖券,排版依照你第一页所做的;第二项直接打印。生成的文档如图。

相关推荐
- 【其他】 WPS表格Unicode文本 04-30
- 【其他】 WPS表格unique 04-30
- 【其他】 WPS表格utf-8 04-30
- 【其他】 WPS表格u盘删除怎么恢复 04-30
- 【其他】 WPS表格运行慢,卡怎么办解决 04-30
- 【其他】 WPS表格与Excel的区别 04-30
- 【其他】 哔哩哔哩漫画怎么完成今日推荐任务 04-30
- 【其他】 WPS表格隐藏的列怎么显示出来 04-30
- 【其他】 WPS表格图片怎么置于文字下方 04-30
- 【其他】 WPS表格图片怎么跟随表格 04-30
本周热门
-
iphone序列号查询官方入口在哪里 2024/04/11
-
输入手机号一键查询快递入口网址大全 2024/04/11
-
oppo云服务平台登录入口 2020/05/18
-
苹果官网序列号查询入口 2023/03/04
-
steam账号怎么注册 2023/02/27
-
fishbowl鱼缸测试网址 2024/04/15
-
光信号灯不亮是怎么回事 2024/04/15
-
mbti官网免费版2024入口 2024/04/11
本月热门
-
iphone序列号查询官方入口在哪里 2024/04/11
-
输入手机号一键查询快递入口网址大全 2024/04/11
-
oppo云服务平台登录入口 2020/05/18
-
苹果官网序列号查询入口 2023/03/04
-
光信号灯不亮是怎么回事 2024/04/15
-
fishbowl鱼缸测试网址 2024/04/15
-
steam账号怎么注册 2023/02/27
-
mbti官网免费版2024入口 2024/04/11
-
outlook邮箱怎么改密码 2024/01/02
-
网线水晶头颜色顺序图片 2020/08/11