win10和linux双系统如何安装
win10和linux双系统的安装教程
1首先第0步,在磁盘的尾巴步压缩出一个大概50G的空间,超大预算,压缩出来的空间在这里不用建立成新分区,待后面备用,图不懂可百度。
第一步,当然是下载linux ubuntu14.x的镜像了,这个小伙伴可以百度,去正规的网站现在。

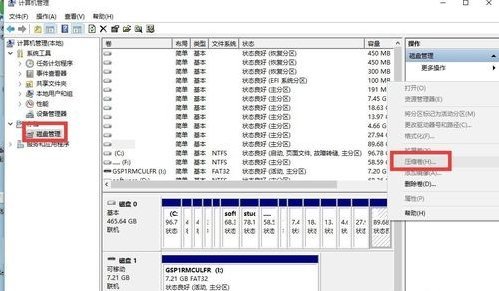

2第二步,下载Ultraiso软碟通工具,下载完成后,插入U盘,使用Ultraiso把LINUX UBUNTU14.X这个iso文件【写入硬盘影像】到U盘,千万记住备份U盘里面的数据,写入过程中请不要让电脑休眠,以免损坏U盘。写完后会有相应成功提示,成功后点击返回即可。


3第三步,备份电脑重要数据,详细方法请参照百度。提示:重要数据包括文档,存档,项目文件,软件账户名密码,收费软件的信息等等。备份电脑的选项在控制面板--文件历史纪录可以找到。
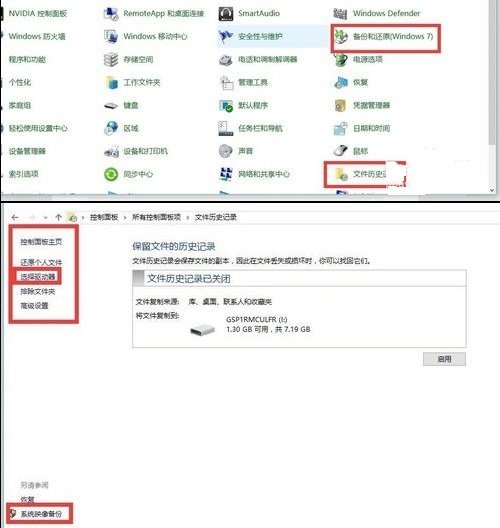
4第四步,呵呵,设置BIOS。
笔者这里用的是联想G40 30 win10 X64 UEFI+GTP,关机后,按电脑左面的小按钮就能进入BIOS,大多数笔记本是F12 F11 F10 F2什么什么的,有的电脑可能需要注意按Fn键。。没事= =在重启界面乱按。进入BIOS SETUP后,关闭secure boot,secure boot一定要关闭。设置好了,其他的自己在看着设置设置(制作好的U盘是支持UEFI引导的,设置USB启动为首选启动项),然后这里一定要保存在退出啊,笔者这里是选择了Exit saving chages。下面这张图百度来的,借鉴借鉴。

5第五步,这里提供一下,boot启动选项(一般开机按F多少就会看见这个,自己乱试试),这里面可以不用设置U盘位第一启动盘而直接选择从U盘引导。

6设置完毕,能从U盘启动了。(会一点电脑知识的以上基本自己已经解决。)从U盘启动后,进入一个选择界面(如果出现什么读取内存错误,然后直接跳入LINUX图形界面说明BIOS设置有问题,这里不确定能不能正确安装)。进入选择界面后,第一个选项是进入U盘linux live,直接在U盘里面体验Linux而不安装,第二个选项是安装linux,第三个自己看,如果选择第二个选项的话是进入图形界面直接安装linux。但是笔者在这里选择第二个选项安装时出现了问题,就是在分完区后电脑黑屏,可能是因为显卡的问题。(当然还有些电脑是一丛U盘启动直接进入图形系统,如果是这样请先选择中文语言,然后点击试用用UBUNTU,每台电脑,每个版本系统都是有差别的,但大同小异。)因此这里我们首先进入U盘linux系统。选择第一个,进入系统后,一切都能正常运行。

相关推荐
- 【win10】 win10搜索框有图案怎么去掉 06-10
- 【win10】 win10电脑桌面上的图标不见了怎么办 03-19
- 【win10】 win10右下角天气怎么关 06-15
- 【win10】 win10电脑右下角图标怎么全部显示出来 09-10
- 【win10】 win10右下角任务栏折叠图标方法 09-10
- 【win10】 win10微软输入法删除了怎么恢复 09-10
- 【win10】 win10怎么禁用微软拼音输入法 09-10
- 【win10】 win10怎么设置图片开机密码 09-01
- 【win10】 win10怎么在桌面上添加快捷方式 08-29
- 【win10】 win10电脑剪贴板的内容存在哪里 07-13
本周热门
-
win10Microsoft Store下载的软件在哪里 2020/06/18
-
Win10如何关闭锁屏界面直接显示登录界面 2015/10/01
-
Win10应用商店网页版出现白屏提示"Access Denied"什么原因 2016/06/01
-
win10右键文件夹闪退怎么办? 2017/04/17
-
win10账户头像在哪个文件夹 2020/06/23
-
win10虚拟键盘怎么调整大小 2020/03/31
-
Win10如何调出英伟达(NVIDIA)控制面板? 2016/10/18
本月热门
-
win10Microsoft Store下载的软件在哪里 2020/06/18
-
Win10应用商店网页版出现白屏提示"Access Denied"什么原因 2016/06/01
-
win10新建文件夹改名显示找不到指定文件 2020/04/02
-
win10个人热点怎么限制连接人数 2020/04/14
-
Win10系统每隔几分钟就自动黑屏怎么回事 2016/07/22
-
win10可以关闭的服务有哪些 2020/07/01
-
Win10升级失败提示0x80072ee2错误的原因及应对措施 2015/09/18
-
win10笔记本联想ThinkPad X1 Carbon怎么样? 2016/05/04
-
win10账户头像在哪个文件夹 2020/06/23
-
win10虚拟键盘怎么调整大小 2020/03/31








