电脑C盘无损扩容详细教程 C盘容量不够怎么办
磁盘分区工具为大家讲解C盘无损扩容方法,以下是图文教程。

C盘容量不够怎么办 电脑C盘无损扩容图文教程
准备工作:
1、在分区前,建议先将待调整分区的重要内容备份到移动硬盘
2、备份完成后,下载分区助手专业版,安装并运行。大家可以点击屏幕右下方的二维码直接下载。
执行步骤:
第一步:选择C盘临近的分区D分区,点击右键,选择“调整/移动分区”,手动输入C盘扩容大小,或者向右拖动上方的滑块调整大小,然后点击确认执行分区调整,如下图所示。

在调整D盘大小,手动输入需要分配给C盘的容量带下

第二步:接下来选中C盘,同样点击右键,选择“调整/移动分区”,这个时候可以看到C盘后面多出了未分配空间,向右拖动上方的滑块将未分配空间全部划入C盘,点击确认执行分区调整。

之后再调整C盘空间,将磁盘未分配空间全部划入C盘扩容即可
第三步:检查无误后,最后我们点击右上方的提交按钮,执行刚才的分区操作,稍等片刻后,C盘和D盘文件系统重新整理完成。最后这个时候我们再打开电脑资源管理器,可以看到C盘空间增加了40GB,相应的D盘空间则减少了40GB,至此C盘扩容完成,如下图所示。
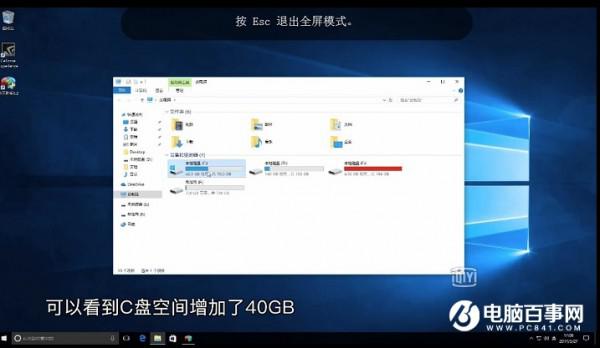
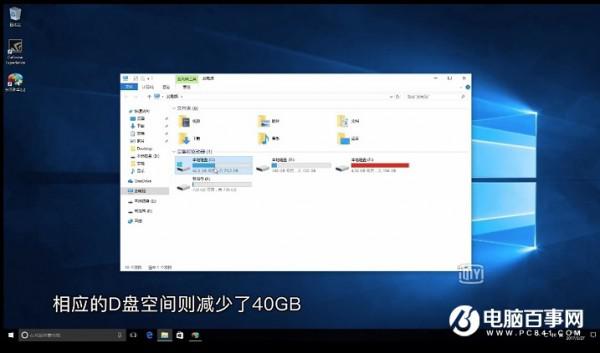
分享:
相关推荐
- 【其他】 WPS表格乱码怎么恢复正常格式 05-07
- 【其他】 WPS表格可输出为图片吗 05-07
- 【其他】 WPS表格卡顿严重怎么解决方法 05-07
- 【其他】 WPS表格加密码怎么设置密码 05-07
- 【其他】 WPS表格函数计算怎么用 05-07
- 【其他】 WPS表格画线条在哪里 05-07
- 【其他】 WPS表格后缀名是什么 05-07
- 【其他】 WPS表格高级筛选怎么操作步骤 05-07
- 【其他】 WPS表格功能键灰色怎么恢复 05-07
- 【其他】 WPS表格公式加减乘除自动生成 05-07
本周热门
-
iphone序列号查询官方入口在哪里 2024/04/11
-
输入手机号一键查询快递入口网址大全 2024/04/11
-
oppo云服务平台登录入口 2020/05/18
-
苹果官网序列号查询入口 2023/03/04
-
mbti官网免费版2024入口 2024/04/11
-
outlook邮箱怎么改密码 2024/01/02
-
计算器上各个键的名称及功能介绍大全 2023/02/21
-
光信号灯不亮是怎么回事 2024/04/15
本月热门
-
iphone序列号查询官方入口在哪里 2024/04/11
-
输入手机号一键查询快递入口网址大全 2024/04/11
-
oppo云服务平台登录入口 2020/05/18
-
苹果官网序列号查询入口 2023/03/04
-
光信号灯不亮是怎么回事 2024/04/15
-
steam账号怎么注册 2023/02/27
-
fishbowl鱼缸测试网址 2024/04/15
-
mbti官网免费版2024入口 2024/04/11
-
outlook邮箱怎么改密码 2024/01/02
-
网线水晶头颜色顺序图片 2020/08/11












