word怎么增加索引链接
在日常的工作中,我们经常要对文档的版面进行处理,其中就涉及到添加可以自动更新和链接的目录。下面就通过实例教大家如何快速的给word文档添加可更新和链接的目录。
其实目录是可以自动生成的,给标题设置大纲级别,有1级标题,2级,3级等级别。设置后引用标题即可。然后生成的目录就有超链接了,按ctrl就可以到标题所在页。具体操作如下:
1、首先我们来定义目录项。目录项的定义很简单,点击“视图”→“大纲”切换至大纲模式,大纲模式下文档各段落的级别显示得清楚,选定文章标题,将之定义为“1级”,接着依次选定需要设置为目录项的文字,将之逐一定义为“2级”。当然,这里可继续定义“3级”目录项。
2、定义完毕,点击“视图”→“页面”回至页面模式,将光标插入文档中欲创建目录处,再次执行“插入”→“引用”→“索引和目录”,出现“索引和目录”画面,点击“目录”标签。
3、这里我们根据自己定义的几个目录项,如果你定义到三个标题,在“显示级别”上输入“3”即可。最后点“确定”,如图所示,目录就这样生成了,包括页码都自动显示出来了。
4、最后我们的目录链接想要点击目录跳转到指定内容的话,按住Ctrl键,点击某目录项,当前页面自动跳转至该目录项所在的页码。

案例:又比如一共有十页,想在首页,也就是第一页把每页的目录列出来,然后因为太多页了,一页一页去翻太麻烦了,所以想在这些目录加上超链接,一点这个目录就跳到那一页,请问怎么做?
先把你的目录对应的那页的标题设置成书签。 选择目录中的一个标题,点击右键有个超链接。 点开后选择相应的标签就可以了。
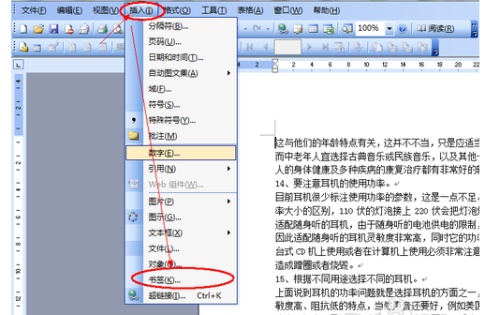

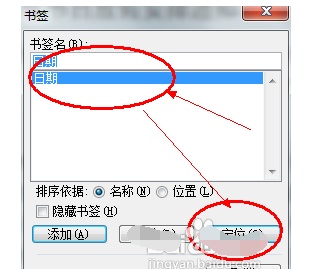
分享:
相关推荐
- 【word】 页边距怎么设置在哪里Word 05-20
- 【word】 如何删除Word空白页最后一页 04-22
- 【word】 Word页码怎么设置 04-15
- 【word】 word怎么自动生成目录步骤 03-31
- 【word】 Word文档删除线怎么加 02-06
- 【word】 Word文档里面的红色波浪线怎么去掉 02-06
- 【word】 Word文档怎么显示标尺 09-07
- 【word】 Word怎么把文字转换成表格 04-01
- 【word】 Word多张图片怎么对齐排版 04-01
- 【word】 Word怎么批量修改标题格式 03-19
本周热门
-
在Word中画横线的四种方法 2012/04/29
-
Word文档中页眉页脚怎么设置 2012/03/22
-
word表格不能编辑的原因,怎么解决? 2016/07/11
-
如何删除Word空白页最后一页 2022/04/22
-
怎么设置不同页眉?word页眉每页不同设置方法介绍 2013/09/16
-
Word中各种通配符^?.^#.^$.^&等等的使用 2013/06/01
-
Word2007怎么制作数据图表 2015/08/11
-
如何使用Word2010"拼音指南"快速认识生僻字 2013/05/04
本月热门
-
在Word中画横线的四种方法 2012/04/29
-
Word文档中页眉页脚怎么设置 2012/03/22
-
word表格不能编辑的原因,怎么解决? 2016/07/11
-
如何删除Word空白页最后一页 2022/04/22
-
怎么设置不同页眉?word页眉每页不同设置方法介绍 2013/09/16
-
Word中各种通配符^?.^#.^$.^&等等的使用 2013/06/01
-
Word2007怎么制作数据图表 2015/08/11
-
word文档进行怎么添加水印方 2017/01/11
-
如何使用Word2010"拼音指南"快速认识生僻字 2013/05/04



