如何使用Excel表格中复选框控件
“复选框”控件可用于打开或关闭某个选项,常用于在工作表中同时进行多个选项的选择。本文以使用“复选框”控件控制Excel图表显示的数据为例来介绍“复选框”控件的具体使用方法。
1、启动Excel并打开工作表,在“公式”选项卡中单击“定名的名称”组中的“定义名称”按钮打开“新建名称”对话框。在对话框的“名称”文本框中输入“年份”,在“引用位置”文本框中输入公式"=Sheet1!$B$1:$G$1",如图1所示。完成设置后单击“确定”按钮关闭对话框。

图1 新建名称“年份”
2、再次打开“新建名称”对话框,将“名称”设置为“销量”,在“引用位置”文本框中输入"=IF(Sheet1!$A$6,Sheet1!$B$2:$G$2,{#N/A})",如图2所示。打开“新建名称”对话框,将“名称”设置为“销售金额”,在“引用位置”文本框中输入"=IF(Sheet1!$B$6,Sheet1!$B$3:$G$3,{#N/A})",如图3所示。

图2 新建名称“销量”
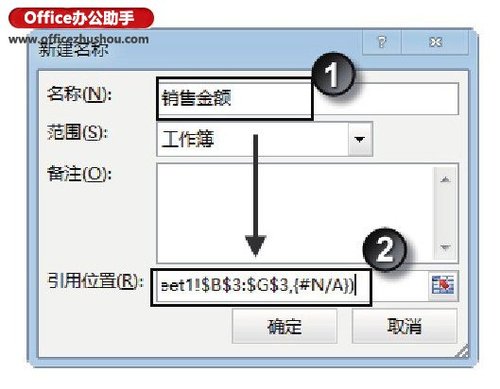
图3 新建名称“销售金额”
3、在工作表中创建柱形图,如图4所示。选择“销售金额”数据系列,将其更改为折线图,如图5所示。
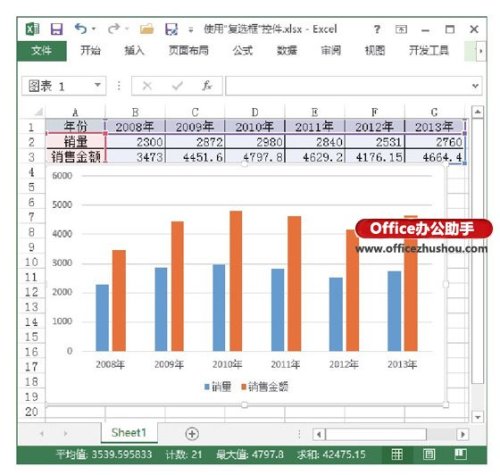
图4 创建柱形图

图5 将“销售金额”数据系列更改为折线图
4、在“设计”选项卡的“数据”组中单击“选择数据”按钮打开“选择数据源”对话框,在“图例项(系列)”列表中选择“销量”选项,单击“编辑”按钮,如图6所示。此时将打开“编辑数据系列”对话框,将其中的“系列值”更改为“=Sheet1!销量”,如图7所示。单击“确定”按钮关闭“编辑数据系列”对话框。同样,将“销售金额”系列的“系列值”更改为“=Sheet1!销售金额”,如图8所示。

图6 打开“选择数据源”对话框
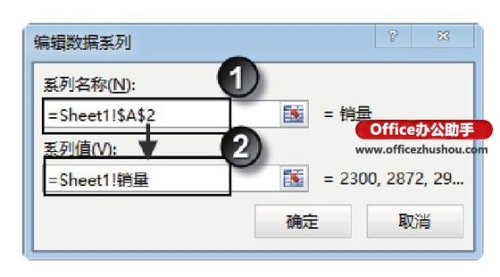
图7 更改“销量”系列的系列值

图8 更改“销售金额”系列的系列值
5、在“开发工具”选项卡的“控件”组中单击“插入”按钮,在打开的列表中选择“表单控件”栏中的“复选框”控件,如图9所示。拖动鼠标在图表中绘制一个“复选框”控件,将插入点光标放置到控件中,将标题文字更改为“销量”,如图10所示。
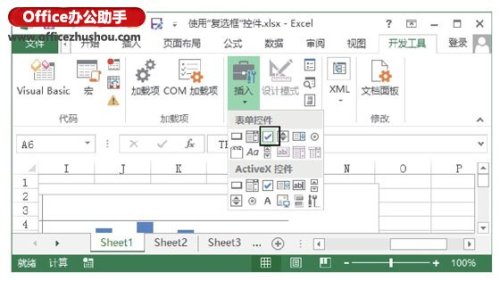
图9 选择“复选框”控件

图10 绘制一个“复选框”控件并将标题文字更改为“销量”
6、鼠标右击控件,选择关联菜单中的“设置控件格式”命令打开“设置控件格式”对话框,在“控制”选项卡中选择“未选择”单选按钮,同时指定链接单元格地址,如图11所示。

图11 “设置控件格式”对话框
7、将“销量”复选框复制一个,并将其显示的标题更改为“销售金额”,打开“设置控件格式”对话框,将单元格链接地址更改为B6,如图12所示。

图12 设置控件格式
8、在图表中勾选“销量”复选框,取消对“销售金额”复选框的勾选,则图表中将只显示“销量”数据,如图13所示。
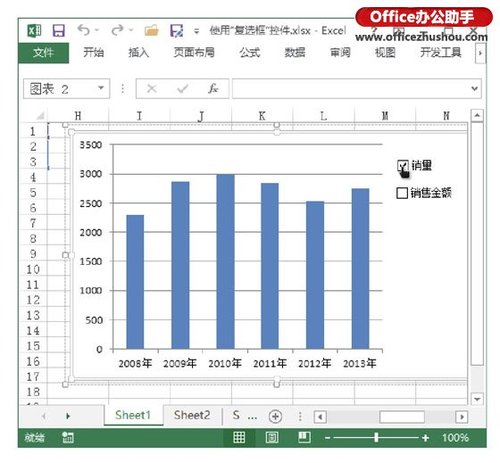
图13 控制显示的数据
相关推荐
- 【excel】 excel背景图片怎么设置 04-13
- 【excel】 表格中的斜线怎么弄 03-09
- 【excel】 怎样把pdf转换成excel文档格式 03-03
- 【excel】 excel表格数字怎么变正常 10-12
- 【excel】 Excel单元格怎么添加下拉选项 09-09
- 【excel】 excel怎么自定义下拉菜单 09-09
- 【excel】 excel怎么设置数据有效性 09-08
- 【excel】 excel怎么调换行列位置 09-02
- 【excel】 excel怎么自动编号排序 08-31
- 【excel】 excel怎么查找相同数据并标记 08-31
本周热门
-
在用EXCEL计算标准偏差的时候该用STDEV STDEVA STDEVP哪一种? 2016/07/22
-
excel求和出现#value是什么原因? 2016/08/18
-
Excel常用函数公式大全 2013/08/05
-
Excel中将15位身份证号转换为18位 2014/07/08
-
EXCEL表中#N/A是什么意思?#N/A是什么? 2015/05/26
-
关于打开EXCEL,出现"隐含模块中的编译错误"的问题 2016/06/27
-
Excel做的表格怎么转化成XML格式 2016/07/22
-
excel表格中隔行选取的三种方法 2016/12/03
本月热门
-
在用EXCEL计算标准偏差的时候该用STDEV STDEVA STDEVP哪一种? 2016/07/22
-
Excel表格中每行数据下面插入一行的方法 2016/12/20
-
Excel常用函数公式大全 2013/08/05
-
excel求和出现#value是什么原因? 2016/08/18
-
Excel打印时每页都有表头设置方法 2015/05/13
-
excel表格的水平(分类)轴标签灰色不可编辑是什么原因? 2016/07/24
-
Excel中将15位身份证号转换为18位 2014/07/08
-
Excel中怎么在散点图中插入直线 2016/08/08
-
Excel表格中如何对比两列数字的大小? 2016/12/28
-
excel表格中隔行选取的三种方法 2016/12/03


