ppt图形合并功能怎样使用
使用ppt图形合并功能的方法
1、点击工具栏上的“文件”选项卡,如图

2、点击左侧最下方的“选项”按钮,如图:
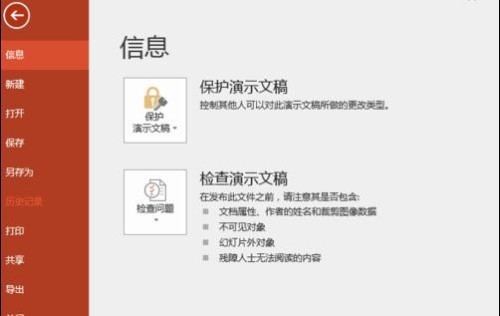
3、在弹出的“PowerPoint选项”窗口中,点击左侧“自定义功能区”按钮,如图所示:
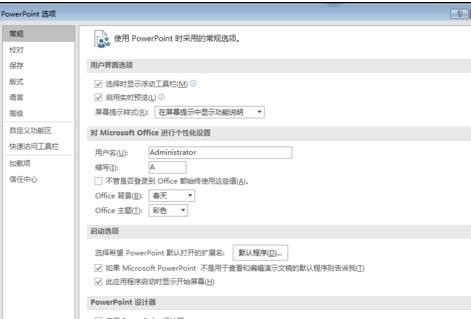
4、点击自定义功能区界面右下方的“新建选项卡”按钮,右侧的窗体中会出现“新建选项卡(自定义)”功能组,以及下属的“新建组(自定义)”功能区,如图所示:

5、为了方便后续的使用,右键分别点击“新建选项卡”和“新建组”,将它们进行重命名,楼主新建的“”垂钓的最爱“——”授之以渔“,大家尽情发挥,点击自定义功能区界面左上方的“从下列位置选择命令”,展开下拉菜单,然后选择“不在功能区中的命令”,如图所示:
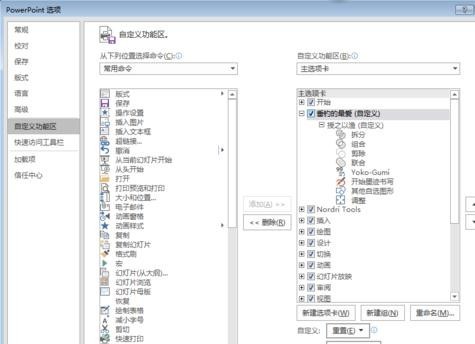
6、选中右侧我们新建的“垂钓的最爱”组,然后在左侧框体中找到“合并形状”系列命令,总共有4个,在2010版中分别叫做“形状剪除”、“形状交点”、“形状联合”、“形状组合”,点击添加按钮,将四个命令加入到右侧的“垂钓的最爱”组中去,如图

7、完成上一步操作之后,“垂钓的最爱”新建组下,已经包含了这四个命令(同样的,截图中的命令名称与2010版略有不同),点击“确定”关闭窗口,此时工具栏中已经多出了一个“垂钓的最爱”选项卡,点击之后就能看到我们添加的四个“合并形状”的命令按钮了(截图效果略有不同),如图所示:
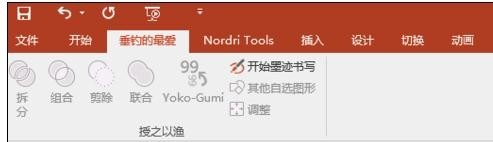
分享:
相关推荐
- 【其他】 WPS文字扩展名 04-28
- 【其他】 WPS文字可以一次性删除所有批注内容吗 04-28
- 【其他】 WPS文字校对功能 04-28
- 【其他】 WPS文字间隔距离怎么设置 04-28
- 【其他】 WPS文字间距怎么调整一致 04-28
- 【其他】 WPS文字加框怎么设置 04-28
- 【其他】 WPS文字镜像反转怎么弄 04-28
- 【其他】 WPS文字格式刷怎么用 04-28
- 【其他】 哔哩哔哩漫画怎么更换个人装扮 04-28
- 【其他】 WPS文字滚动播放 04-28
本周热门
-
iphone序列号查询官方入口在哪里 2024/04/11
-
输入手机号一键查询快递入口网址大全 2024/04/11
-
oppo云服务平台登录入口 2020/05/18
-
mbti官网免费版2024入口 2024/04/11
-
fishbowl鱼缸测试网址 2024/04/15
-
outlook邮箱怎么改密码 2024/01/02
-
光信号灯不亮是怎么回事 2024/04/15
-
哪个版本的qq可以无视群禁言 2017/05/05
本月热门
-
iphone序列号查询官方入口在哪里 2024/04/11
-
输入手机号一键查询快递入口网址大全 2024/04/11
-
oppo云服务平台登录入口 2020/05/18
-
mbti官网免费版2024入口 2024/04/11
-
outlook邮箱怎么改密码 2024/01/02
-
苹果官网序列号查询入口 2023/03/04
-
fishbowl鱼缸测试网址 2024/04/15
-
光信号灯不亮是怎么回事 2024/04/15
-
计算器上各个键的名称及功能介绍大全 2023/02/21
-
正负号±怎么打 2024/01/08












