如何双面打印word文档
在对Word文档进行打印时,为了节约纸张或满足某些特殊文档(如书籍杂志等)的需求,往往需要进行双面打印。在Word中,实现双面打印实际上就是在纸的2面分别打印文档的奇数页和偶数页,下面介绍实现Word文档的双面打印的2种操作方法。
1、启动Word 2013打开文档,单击“文件”标签,在窗口左侧选择“打印”选项,在右侧单击“自定义打印范围”按钮,在打开的列表中选择“仅打印奇数页”或“仅打印偶数页”选项。这里选择“仅打印奇数页”选项,如图1所示,然后单击“打印”按钮即可分别进行奇偶页的双面打印。
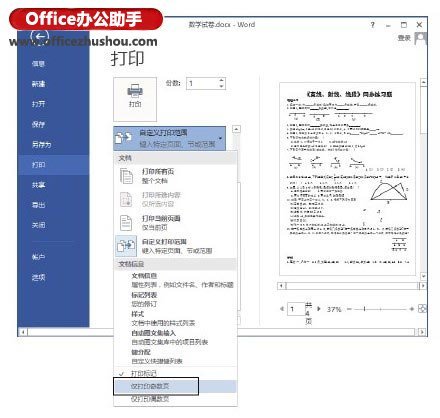
图1 选择“仅打印奇数页”选项
注意
如果文档的总页数为奇数,而且设置的是先打印偶数页,则在打印完成后,应该在打印机中多放置一张纸来打印奇数页,或者在编辑文档时就在文档最后添加一页空白页使总页数为偶数。
2、在“页数”文本框中输入奇数页页码,如图2所示。将每页的版数设置为“每版打印2页”,如图3所示。完成设置后开始文档打印,在打印完成后,将纸张反过来放置到打印机的纸盒中,再在“页数”文本框中输入偶数页的页码,即可继续在纸的反面打印偶数页。
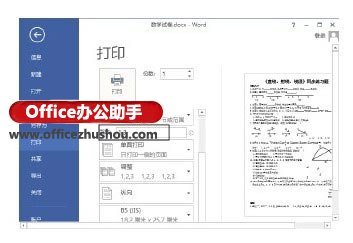
图2 设置打印奇数页

图3 选择“每版打印2页”选项
分享:
相关推荐
- 【word】 页边距怎么设置在哪里Word 05-20
- 【word】 如何删除Word空白页最后一页 04-22
- 【word】 Word页码怎么设置 04-15
- 【word】 word怎么自动生成目录步骤 03-31
- 【word】 Word文档删除线怎么加 02-06
- 【word】 Word文档里面的红色波浪线怎么去掉 02-06
- 【word】 Word文档怎么显示标尺 09-07
- 【word】 Word怎么把文字转换成表格 04-01
- 【word】 Word多张图片怎么对齐排版 04-01
- 【word】 Word怎么批量修改标题格式 03-19
本周热门
-
如何删除Word中"删不掉"的空白页 2016/10/29
-
编辑word时无法选中文字怎么办 2017/04/11
-
WORD文档怎么在字母的正上方加上符号 2016/07/30
-
WORD 自动编号到100 编号和文字之间出现了一个很大的空格怎么办 2016/11/27
-
怎么设置不同页眉?word页眉每页不同设置方法介绍 2013/09/16
-
word表格不能编辑的原因,怎么解决? 2016/07/11
-
word字体间距太大而且调整不了是什么原因? 2016/07/21
-
word左键无法选择文字怎么办? 2016/07/29
本月热门
-
如何删除Word中"删不掉"的空白页 2016/10/29
-
WORD 自动编号到100 编号和文字之间出现了一个很大的空格怎么办 2016/11/27
-
如何将word改为 utf-8编码? 2016/11/07
-
word字体间距太大而且调整不了是什么原因? 2016/07/21
-
word表格不能编辑的原因,怎么解决? 2016/07/11
-
WORD文档怎么在字母的正上方加上符号 2016/07/30
-
word左键无法选择文字怎么办? 2016/07/29
-
编辑word时无法选中文字怎么办 2017/04/11
-
Word中各种通配符^?.^#.^$.^&等等的使用 2013/06/01
-
word怎么打印小抄?word小抄排版缩印教程 2017/03/16


