如何用Word制作长微博图片
- 首先,打开Word软件;
- 切换到“页面布局”模块,点击页边距,选择下拉菜单中的“自定义页边距”;
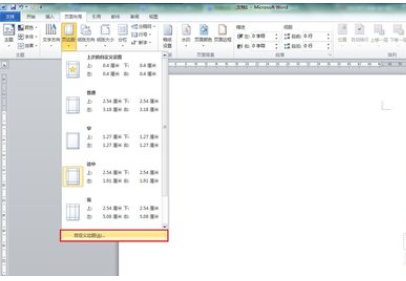
- 我们设置页面上下左右的页边距,将页边距设置为0.3或0.4左右即可,此处我们设置上下页边距为0.4,左右页边距为0.3,可以根据个人习惯调整;

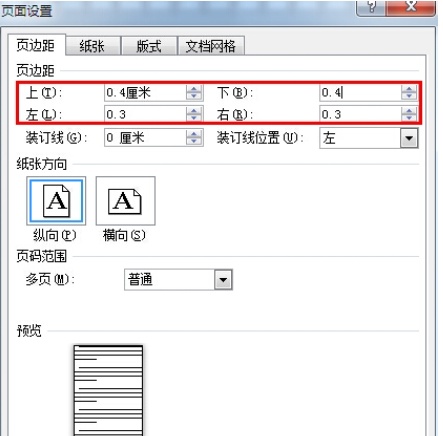
- 页边距设置好后,我们设置纸张大小,点击“纸张大小”,选择“其他页面大小”;
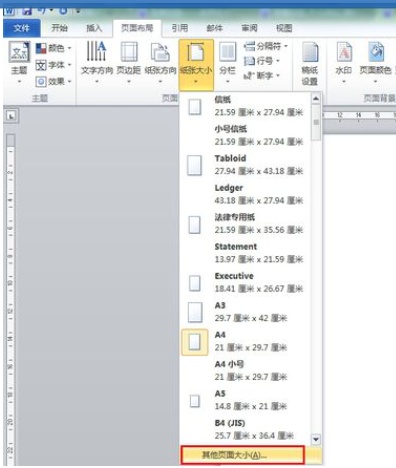
- 我们将宽度设置为12厘米,长度暂不修改,待我们将微博内容全部填入后再做调整;
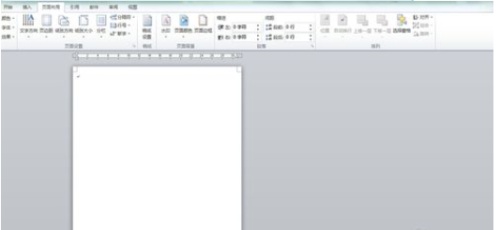
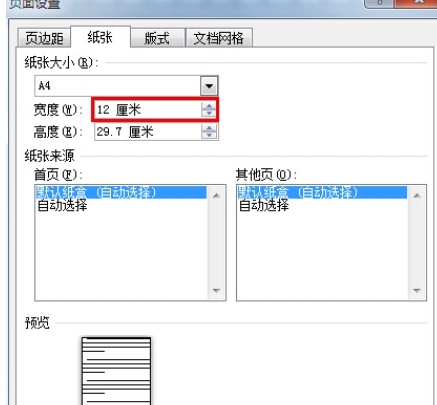
- 接下来,我们放入我们长微博的内容;
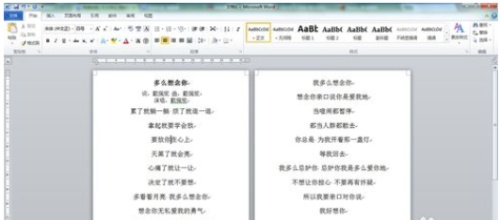
- 做适当的修饰;我们可以修改字体、插入图片,美化这篇长微博;

- 接下来,我们再来修改页面长度,点击“纸张大小”,选择“其他页面大小”,页面长度至一页;
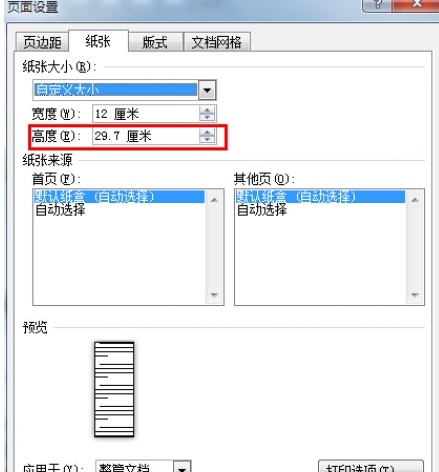
- 我们按下“Ctrl+A”两个键,将所有内容选中,点击鼠标右键,选择“剪切”;
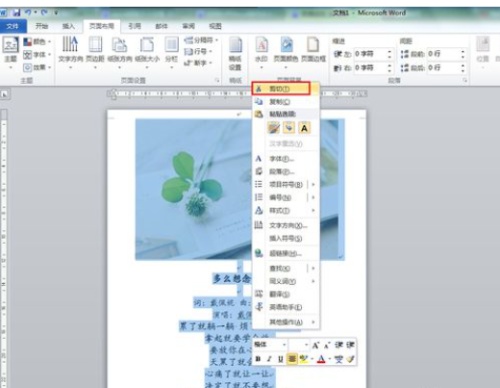
- 在“开始”模块,点击“粘贴”下方的倒三角,选择“选择性粘贴”;
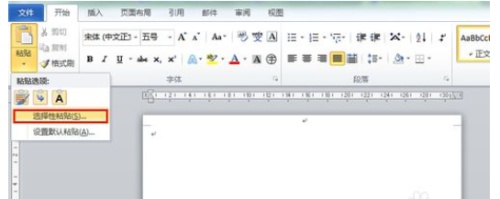
- 在弹出的对话框中,形式选择“图片”,点击确定按钮;

- 这样,我们就看到一张图片粘贴在Word文档中了;
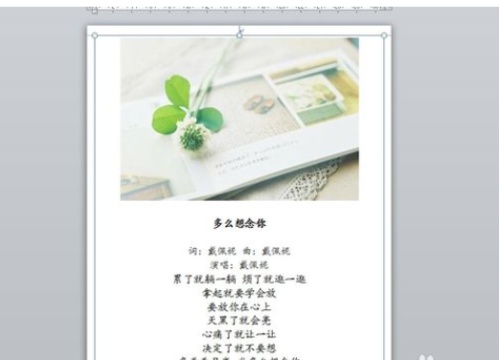
- 我们对图片点击右键,选择“另存为图片”;
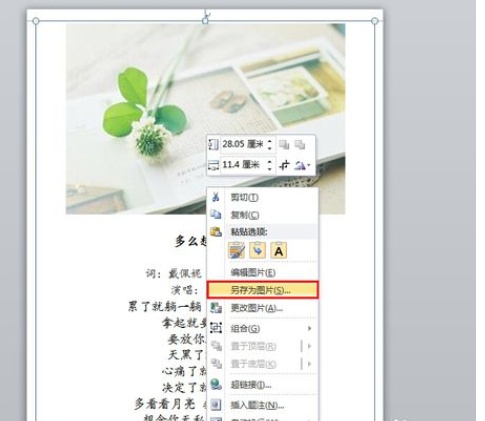
- 我们在弹出的对话框中,选择保存位置和名称,点击“保存”按钮;
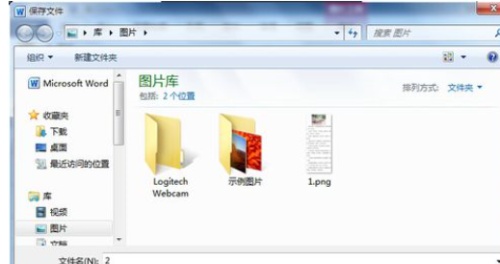
15
我们在之前选择的保存位置,就可以找到我们制作的长微博啦!
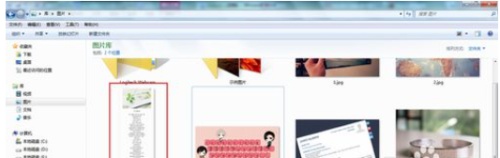
分享:
相关推荐
- 【微博】 微博手机端有哪些登录方式 11-11
- 【微博】 新浪微博中怎么查看谁来看过我 11-05
- 【微博】 微博如何改名字 11-02
- 【微博】 微博热搜榜在什么地方查看 11-01
- 【微博】 微博网页版怎么退出当前账号 10-31
- 【微博】 新浪微博网页版怎么进入微博钱包 10-29
- 【微博】 微博网页版帐号设置在哪 10-29
- 【微博】 微博怎么查看粉丝头条订单 10-05
- 【微博】 微博如何设置特别关注 10-05
- 【微博】 微博如何关闭个性化广告推荐 10-02
本周热门
-
为什么微博不能带图评论 2022/11/29
-
微博铁粉要满足什么条件 2022/12/01
-
微博如何屏蔽一个人不让他看见我的微博 2023/08/21
-
微博为啥莫名其妙关注很多人 2022/11/23
-
微博评论不显示怎么回事 2022/11/28
-
微博超话用户等级怎么查看 2022/11/24
-
怎么把所有微博仅自己可见 2022/11/23
-
微博超话怎么隐藏不让别人看到 2022/11/24
本月热门
-
为什么微博不能带图评论 2022/11/29
-
微博铁粉要满足什么条件 2022/12/01
-
微博如何屏蔽一个人不让他看见我的微博 2023/08/21
-
微博为啥莫名其妙关注很多人 2022/11/23
-
微博超话用户等级怎么查看 2022/11/24
-
微博搜索昵称找不到人怎么回事 2022/11/28
-
微博评论不显示怎么回事 2022/11/28
-
微博有哪些特点 2022/11/24
-
微博超话怎么隐藏不让别人看到 2022/11/24
-
微博怎么设置显示手机型号 2022/11/21












