带Windows10系统的笔记本外接显示器/液晶电视显示不完整怎么办?
Windows10系统不如Windows xp有较强的自适应调节功能,有时外接到电视机上会出现显示内容与显示器边框不匹配/图像超出边框/显示器屏幕变黑等的问题。这些问题有的可以通过调整显示器的分辨率来解决,有些则不能。今天就来讲讲在笔记本16:9的比例下,显示器不能配适的问题解决办法。
方法如下:
一、将显示器设置为仅电视机显示。按下笔记本快捷键FN F(不同电脑快捷键不同,酌情从F1-F2不等),选择“仅第二屏幕”选项: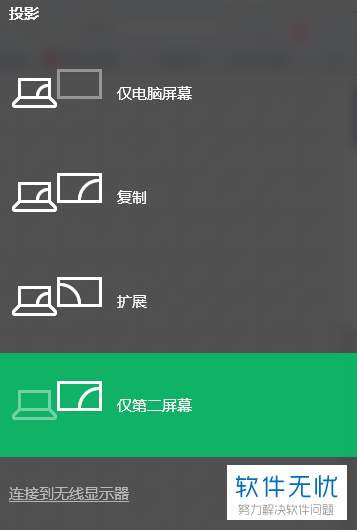 二、
二、
二、或者鼠标右键电脑空白处,依次点击“显示设置”——“显示”——“多显示器”——“仅在2上显示”:
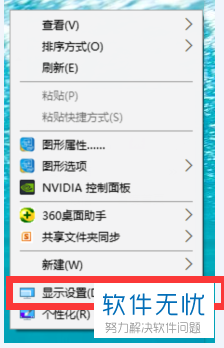
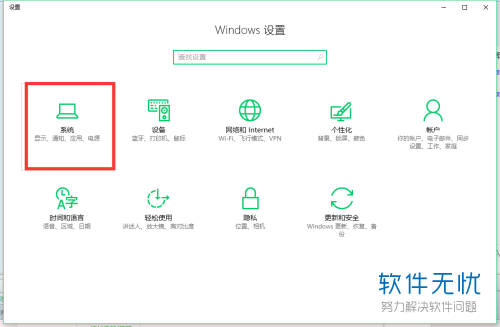
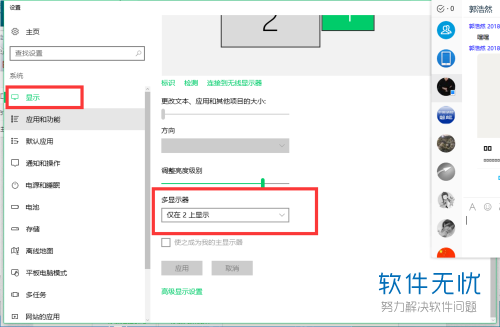
三、又或者点击桌面底部三角尖符号,依次选择其中的“所有设置”——“系统(显示、通知、应用、电源)”——“显示”——“多显示器”——“仅在2上显示”:
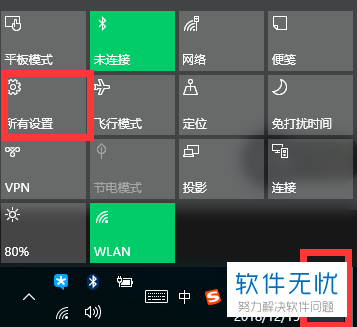
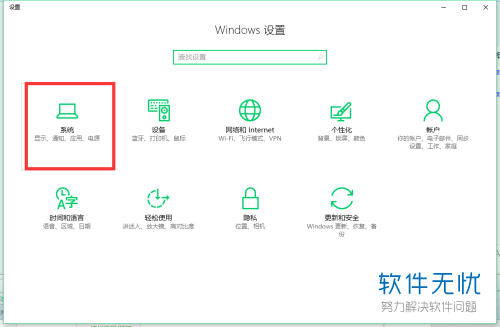
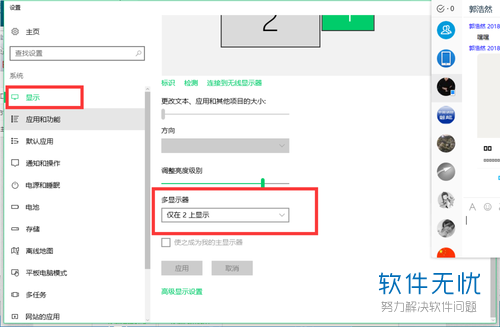 四、在桌面空白处右键,选择菜单栏中的“图形属性”:
四、在桌面空白处右键,选择菜单栏中的“图形属性”: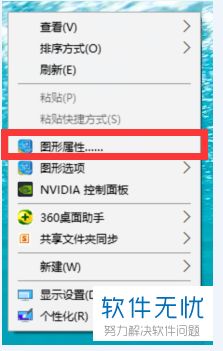
五、弹出英特尔核芯显卡控制面板后,点击左侧的“一般设置”,在一般设置模块中勾选“自定义纵横比”选项:
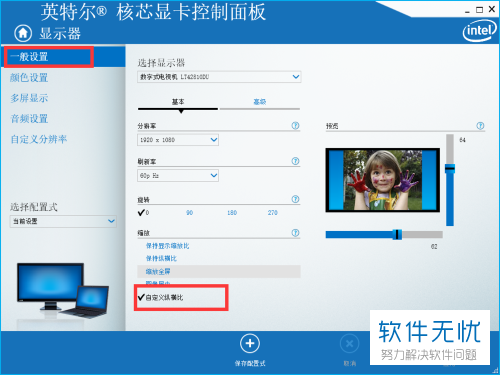 六、根据实际情况调节显示器长宽的数值,使之与外接显示器匹配。点击右下角的“应用”按钮完成设置:
六、根据实际情况调节显示器长宽的数值,使之与外接显示器匹配。点击右下角的“应用”按钮完成设置: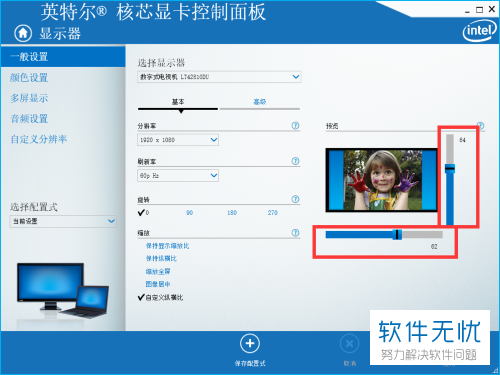
以上就是win10笔记本外接显示器屏幕显示不全的处理方法,希望能对你有所帮助。
分享:
相关推荐
- 【其他】 金山文档20磅行间距怎么调 04-18
- 【其他】 金山文档2E+07怎么修改 04-18
- 【其他】 金山文档1.53e+10是什么意思 04-18
- 【其他】 金山文档和wps office区别 04-18
- 【其他】 金山文档目录的符号怎么弄 04-18
- 【其他】 金山文档VLOOKUP函数的使用方法 04-18
- 【其他】 金山文档查重复怎么查 04-18
- 【其他】 金山文档查找功能在哪 04-18
- 【其他】 金山文档查找的快捷键 04-18
- 【其他】 金山文档创始人是谁 04-18
本周热门
-
iphone序列号查询官方入口在哪里 2024/04/11
-
输入手机号一键查询快递入口网址大全 2024/04/11
-
oppo云服务平台登录入口 2020/05/18
-
光信号灯不亮是怎么回事 2024/04/15
-
outlook邮箱怎么改密码 2024/01/02
-
苹果官网序列号查询入口 2023/03/04
-
fishbowl鱼缸测试网址 2024/04/15
-
QQ邮箱格式怎么填写 2020/07/21
本月热门
-
iphone序列号查询官方入口在哪里 2024/04/11
-
输入手机号一键查询快递入口网址大全 2024/04/11
-
oppo云服务平台登录入口 2020/05/18
-
fishbowl鱼缸测试网址 2024/04/15
-
outlook邮箱怎么改密码 2024/01/02
-
苹果官网序列号查询入口 2023/03/04
-
光信号灯不亮是怎么回事 2024/04/15
-
学信网密码是什么格式 2020/05/19
-
正负号±怎么打 2024/01/08
-
计算器上各个键的名称及功能介绍大全 2023/02/21












