怎么锁定Excel表格中的单元格或某行某列
excel是一款电子表格软件,它拥有直观的外形、优异的计算功能。然而,仍然有不少用户对于一些操作不太熟悉,他们问道:怎样才能锁定单元格某行某列不被修改?小编今天给大家分享解决这个问题的方法。首先,小编告诉大家,我们要用Ctrl键锁定不连续的单元格、列或者行,而用shift键锁定连续的单元格、列或者行。
锁定方法:
1.首先, 在进行正式操作前,小编提醒大家要检测一下Excel有没有被锁定,如果锁定请解锁,否则接下来的操作很可能会出现错误,请大家按下Ctrl和A组合键,接着右击“设置单元格格式”,点击其中的“保护”,请看看“锁定”一栏有没有被选上,选上就去除前面的“√”即可。
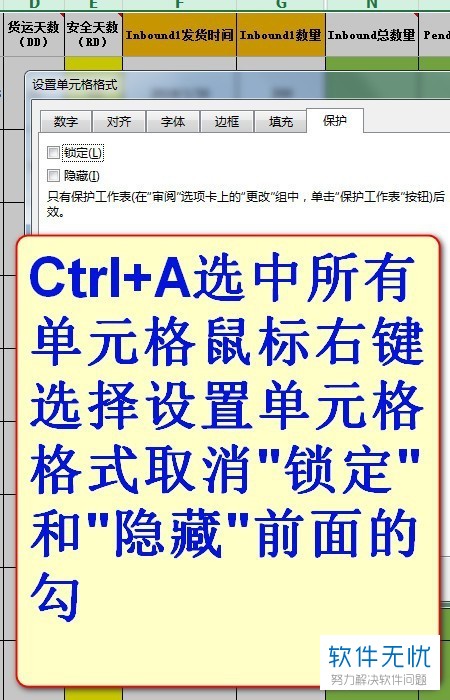
2. 第二步,接下来我们来锁定表格中的某列,小编想锁定黄色的那一列,请大家选中它,右击“设置单元格格式”,然后根据不同要求按键:如果想锁定不连续单元格、列或者行,请按下Ctrl键,反之就按下shift键。
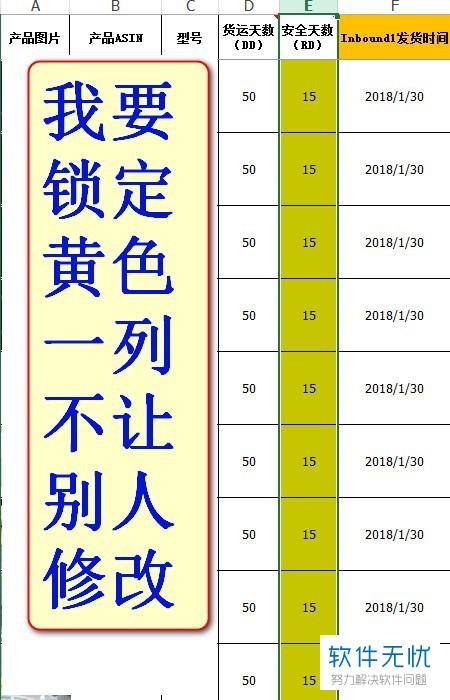
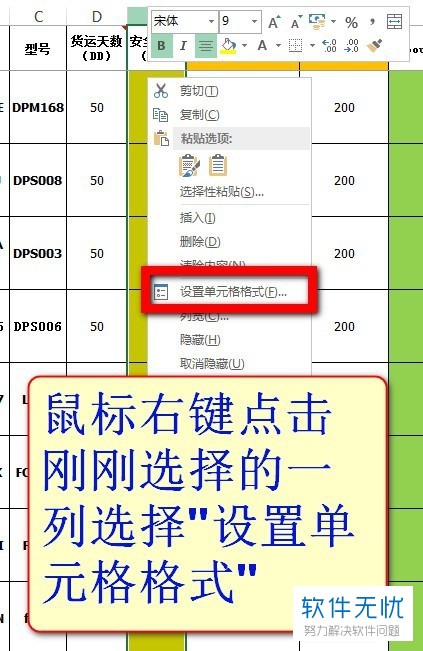
3. 第三步,请根据图一图二所示,选择屏幕上方的“保护”按钮,再次选中“锁定”即可。
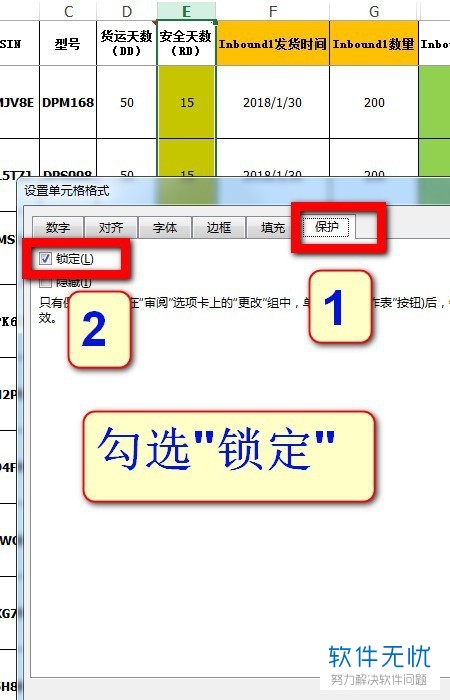
4. 第四步,请根据图一图二所示,我们依次选择顶部菜单栏中的“审阅”和“保护工作表”选项。
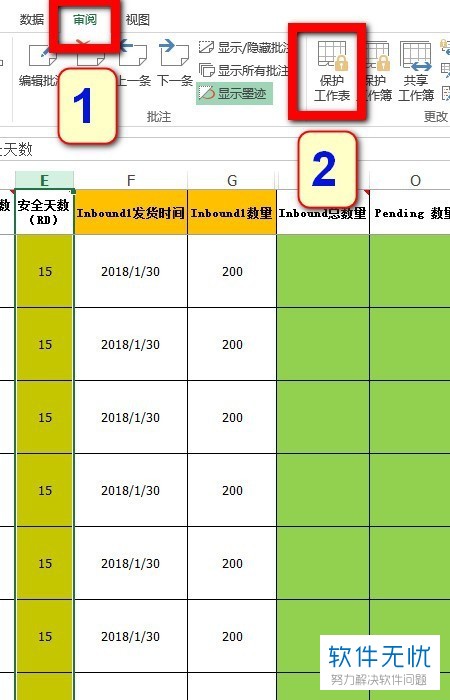
5. 第五步,如图所示,请小伙伴们选择相应的三个选项,完成后请输入正确的密码,选择“确认”后再输一次密码。
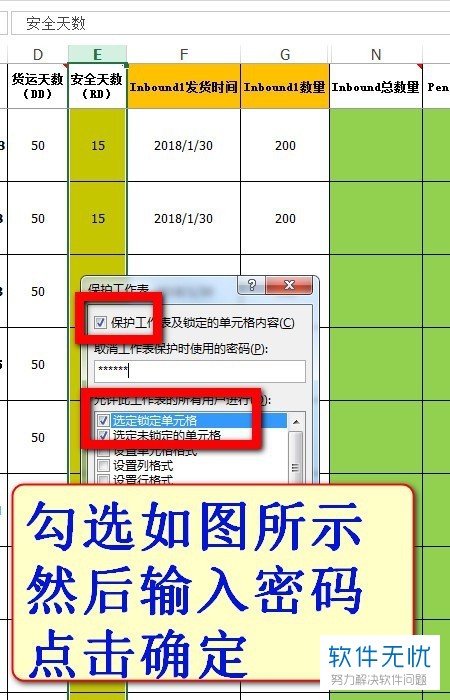
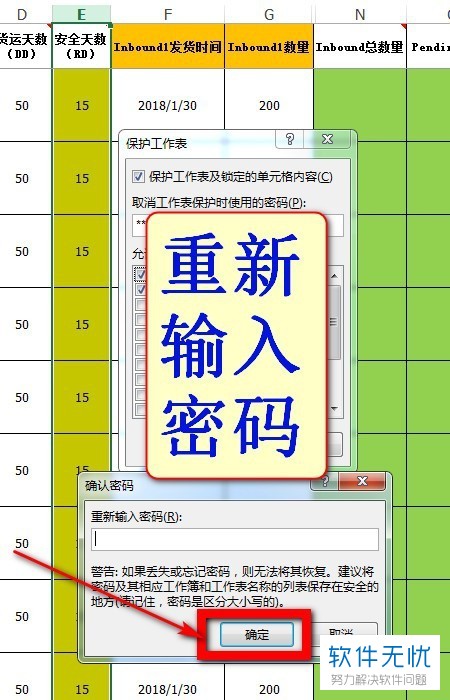
6.最后一步,如图所示, 我们已经完成锁定工作,也就是说现在已经无法修改黄色一列的表格内容。
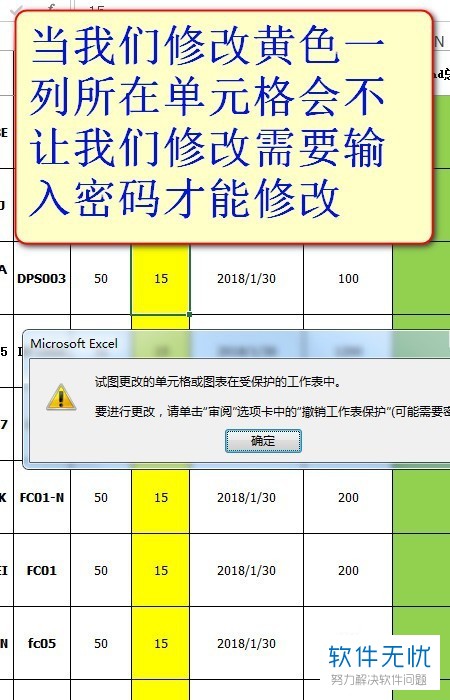
解锁方法:
1.首先,如图所示,请大家依次选择屏幕顶部的“审阅”和“撤销工资表保护”按钮。
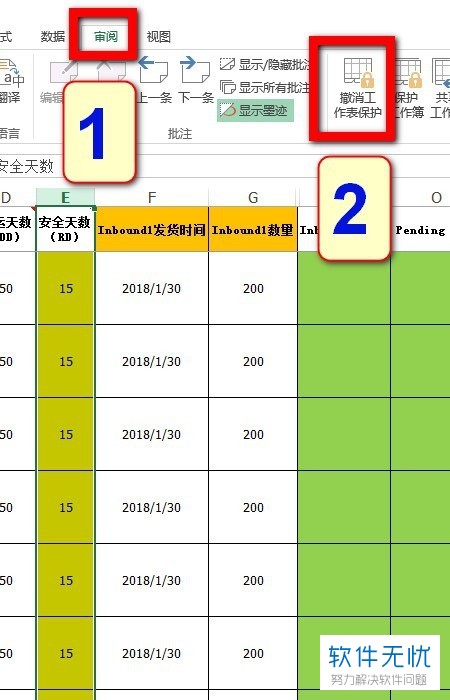
2. 第二步,接着请小伙伴们把刚刚设置的密码输入进去,接着选择“确定”按钮,这样一来,被锁定的列又恢复正常,我们能对它进行修改了。
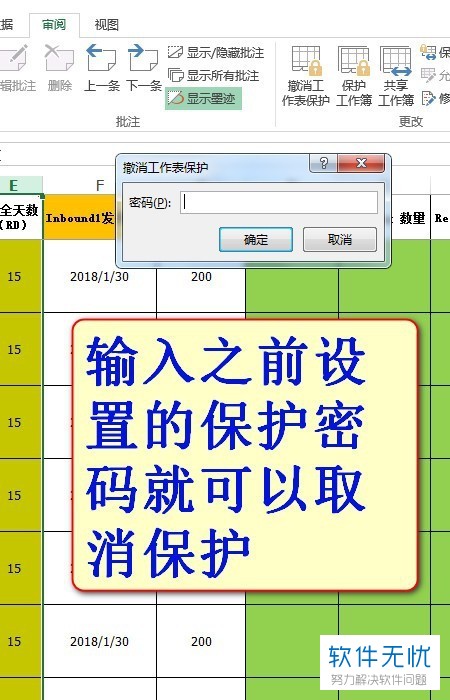
以上就是锁定Excel表格中的单元格或某行某列的方法。
分享:
相关推荐
- 【其他】 WPSrank函数的使用方法 04-19
- 【其他】 WPS日期格式怎么转换 04-19
- 【其他】 WPS日期自动往下排怎么设置 04-19
- 【其他】 WPSExcel怎么添加选项 04-19
- 【其他】 WPSExcel表格怎么翻译 04-19
- 【其他】 WPSExcel怎么分列 04-19
- 【其他】 WPSExcel表格行间距怎么设置 04-19
- 【其他】 WPS文档怎么把图片嵌入表格 04-19
- 【其他】 WPSword怎么转换PDF 04-19
- 【其他】 WPSword文档怎么插视频 04-19
本周热门
-
iphone序列号查询官方入口在哪里 2024/04/11
-
输入手机号一键查询快递入口网址大全 2024/04/11
-
oppo云服务平台登录入口 2020/05/18
-
outlook邮箱怎么改密码 2024/01/02
-
苹果官网序列号查询入口 2023/03/04
-
光信号灯不亮是怎么回事 2024/04/15
-
fishbowl鱼缸测试网址 2024/04/15
-
学信网密码是什么格式 2020/05/19
本月热门
-
iphone序列号查询官方入口在哪里 2024/04/11
-
输入手机号一键查询快递入口网址大全 2024/04/11
-
oppo云服务平台登录入口 2020/05/18
-
fishbowl鱼缸测试网址 2024/04/15
-
outlook邮箱怎么改密码 2024/01/02
-
苹果官网序列号查询入口 2023/03/04
-
光信号灯不亮是怎么回事 2024/04/15
-
学信网密码是什么格式 2020/05/19
-
正负号±怎么打 2024/01/08
-
计算器上各个键的名称及功能介绍大全 2023/02/21











