PowerPoint 2016编辑幻灯片插入图片的方法
我们在使用PowerPoint 2016制作PPT的时候经常会需要插入图片,下面给大家讲讲PowerPoint 2016编辑幻灯片插入图片的方法
具体如下:
1. 第一步,点击电脑左下角的开始按钮,会出现如图所指的菜单界面。
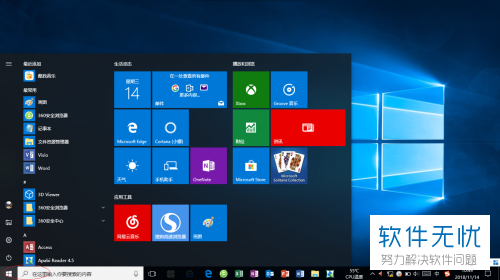
2.第二步,在该菜单中选择如图所示的PowerPoint"项。
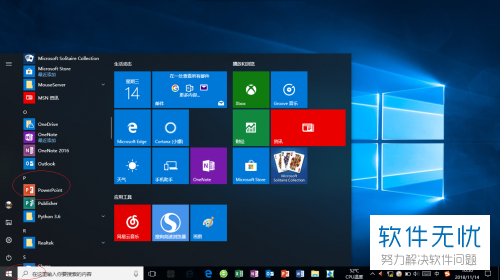
3. 第三步,选择PowerPoint 2016后会出现如图所示的界面,我们点击该界面中的“空白演示文稿”。

4. 第四步,选择空白演示文稿后会出现如图所示的界面,我们点击该界面左上角的“开始”,然后选择开始下的“幻灯片”,再选择“新建幻灯片”,最后点击右侧的下拉箭头,在出现的界面中选择“图片与标题”。


5. 第五步,选择图片与标题后会出现如图所示的界面,我们点击如图所示的“单击图标添加图片”,点击图片然后就会弹出如图所示的文件夹的窗口,选择你需要添加的图片,然后点击确定即可。
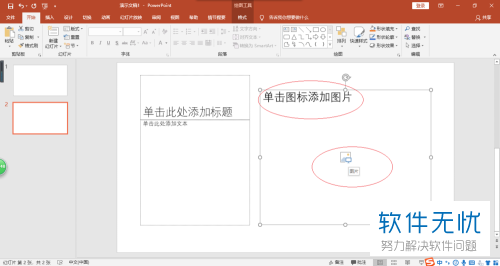
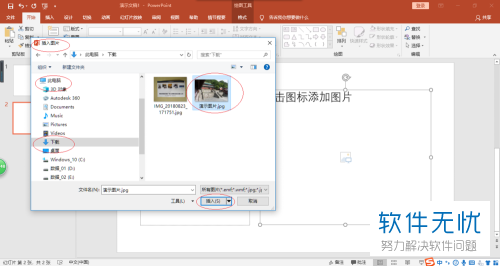
6. 第六步,如图所示是添加图片后的效果。
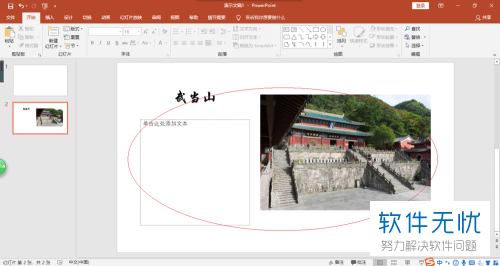
以上就是PowerPoint 2016编辑幻灯片插入图片的方法了。
分享:
相关推荐
- 【其他】 WPS表格切片器在哪里 04-29
- 【其他】 WPS表格切换窗口快捷键 04-29
- 【其他】 WPS表格求乘积函数 04-29
- 【其他】 WPS表格去重复重复留唯一 04-29
- 【其他】 WPS表格求平均值怎么弄 04-29
- 【其他】 WPS表格怎么把一个单元格分成两个单元格 04-29
- 【其他】 WPS表格虚线怎么取消 04-29
- 【其他】 WPS表格斜线一分为二 04-29
- 【其他】 WPS表格文字超出表格 04-29
- 【其他】 WPS表格分两页断开怎么办 04-29
本周热门
-
iphone序列号查询官方入口在哪里 2024/04/11
-
输入手机号一键查询快递入口网址大全 2024/04/11
-
oppo云服务平台登录入口 2020/05/18
-
outlook邮箱怎么改密码 2024/01/02
-
mbti官网免费版2024入口 2024/04/11
-
苹果官网序列号查询入口 2023/03/04
-
光信号灯不亮是怎么回事 2024/04/15
-
网线水晶头颜色顺序图片 2020/08/11
本月热门
-
iphone序列号查询官方入口在哪里 2024/04/11
-
输入手机号一键查询快递入口网址大全 2024/04/11
-
oppo云服务平台登录入口 2020/05/18
-
outlook邮箱怎么改密码 2024/01/02
-
mbti官网免费版2024入口 2024/04/11
-
苹果官网序列号查询入口 2023/03/04
-
光信号灯不亮是怎么回事 2024/04/15
-
fishbowl鱼缸测试网址 2024/04/15
-
计算器上各个键的名称及功能介绍大全 2023/02/21
-
正负号±怎么打 2024/01/08












