excel时间格式设置教程
相信很多小伙伴在日常办公中都会用到excel,那么在其中我们怎么设置时间格式呢?方法很简单,下面小编就来为大家介绍。
具体如下:
1. 首先,打开excel,新建一个空白表格,在编辑区输入相应内容,再将其下拉就可以填充一整列了,然后我们选中该列单元格。
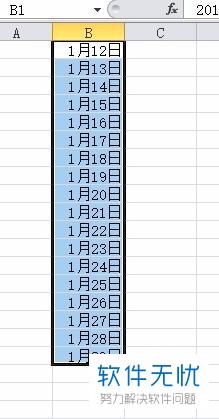
2. 接着,打开“设置单元格格式”窗口,点击窗口上端的“数字”,选择“分类”中的“自定义”,然后在“类型”下文本框中输入时间显示的样式,再点击“确定”。
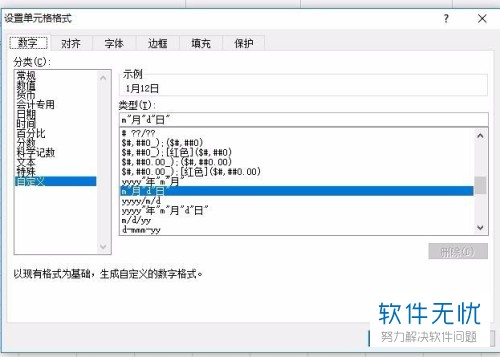
3. 但是,在自定义设置中,只有符合代码的才能被识别。如果没有被识别该怎么办呢?点击下图页面所示处旁的下拉箭头,在弹出选项中点击“短日期”或“长日期”,就可以进行设置了。
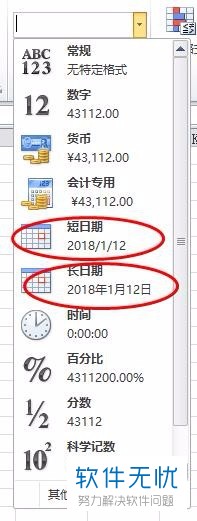
4. 同时,我们还能进行区域的设置。选中编辑区域后右键,在弹出选项中点击“设置单元格格式”,在其中时间显示设置进行修改,选择我们想要设置的区域,然后再根据系统默认设置更改时间的显示模式即可。
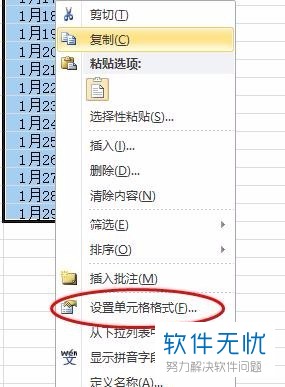
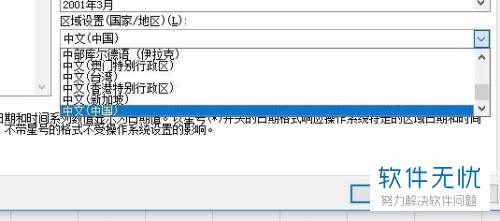
5. 如果我们不小心修改错了,点击页面左上角的撤销图标就能返回上一步的设置。同时,如果我们想要修改字体的颜色和大小,在页面上方的开始菜单栏中即可设置。
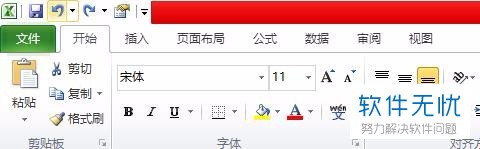
6. 如果我们还想对单元格进行更详细的修改,点击页面上方菜单栏中的“格式”,在弹出选项中点击“设置单元格格式”,在其中我们还能对单元格的字体和填充颜色等进行修改,设置完成后点击关闭按钮即可。
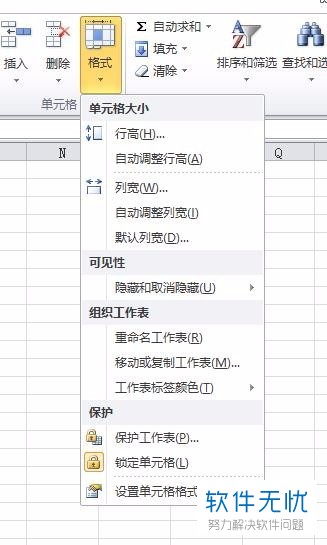
以上就是小编为大家介绍的excel时间格式设置教程,希望能帮到你~
分享:
相关推荐
- 【其他】 WPS繁体字转换简体字 04-23
- 【其他】 WPS的对√怎么打 04-23
- 【其他】 WPSdriver文件可以删除吗 04-23
- 【其他】 WPS删除的文件在哪里可以找回 04-23
- 【其他】 WPS筛选怎么操作 04-23
- 【其他】 WPS三线表格如何制作 04-23
- 【其他】 WPS锁定状态怎么解锁 04-23
- 【其他】 WPS首行缩进在哪里 04-23
- 【其他】 WPS是哪个公司的产品 04-22
- 【其他】 WPS是雷军做的吗 04-22
本周热门
-
iphone序列号查询官方入口在哪里 2024/04/11
-
mbti官网免费版2024入口 2024/04/11
-
输入手机号一键查询快递入口网址大全 2024/04/11
-
oppo云服务平台登录入口 2020/05/18
-
outlook邮箱怎么改密码 2024/01/02
-
苹果官网序列号查询入口 2023/03/04
-
QQ邮箱格式怎么填写 2020/07/21
-
正负号±怎么打 2024/01/08
本月热门
-
iphone序列号查询官方入口在哪里 2024/04/11
-
输入手机号一键查询快递入口网址大全 2024/04/11
-
oppo云服务平台登录入口 2020/05/18
-
outlook邮箱怎么改密码 2024/01/02
-
mbti官网免费版2024入口 2024/04/11
-
苹果官网序列号查询入口 2023/03/04
-
fishbowl鱼缸测试网址 2024/04/15
-
光信号灯不亮是怎么回事 2024/04/15
-
计算器上各个键的名称及功能介绍大全 2023/02/21
-
闲鱼微信收款怎么开通 2024/01/26













