win7系统下建立ftp服务器的方法
FTP服务器是在互联网上提供文件存储和访问服务的计算机,它们依照FTP协议提供服务。 FTP就是专门用来传输文件的协议。简而言之,支持FTP协议的服务器就是FTP服务器。有时候我们工作中会需要上传东西到ftp服务器,这样一来,如何建立ftp服务器就成了个问题。今天小编就教大家在win7系统下建立FTP服务器的方法。
具体如下
1.第一步,右键点击我的电脑,点击管理项,在本地用户和组下的分栏右键点击用户,选择新建用户,在文字栏输入用户名和密码,确认后点击页面下方的创建。

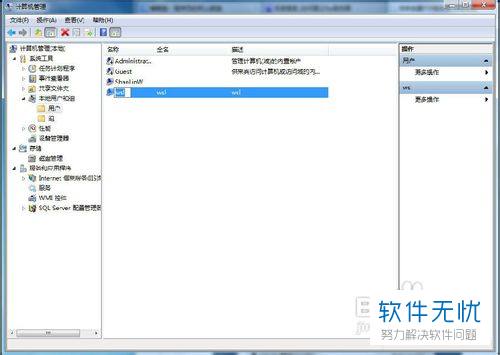
2.第二步,在C盘新建两个文件夹,分别命名为“FTP上传”和“FTP下载”。
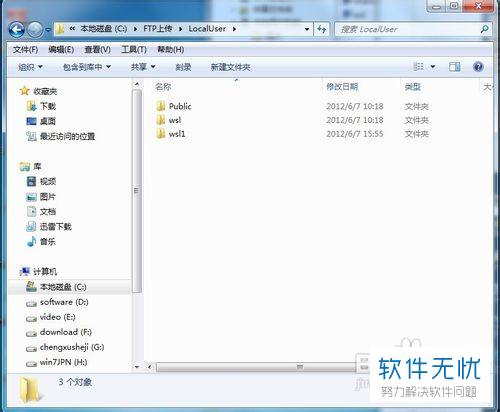 为了区分,在每个文件夹放不同图片。
为了区分,在每个文件夹放不同图片。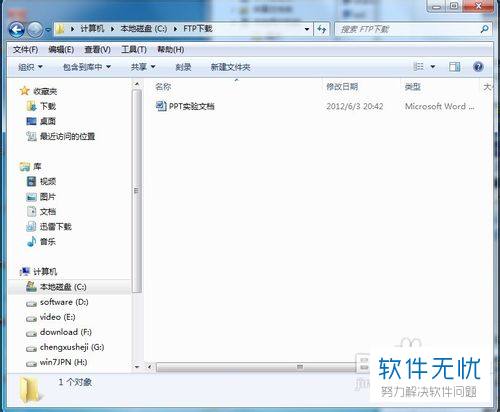
3. 第三步,安装IIS组件。首先打开开始菜单,点击打开控制面板,选择添加或删除程序,在子页面点击添加/删除windows组件,在应用程序服务器下选择Internet 信息服务,并勾选FTP服务器,再点击页面底部“确定”。
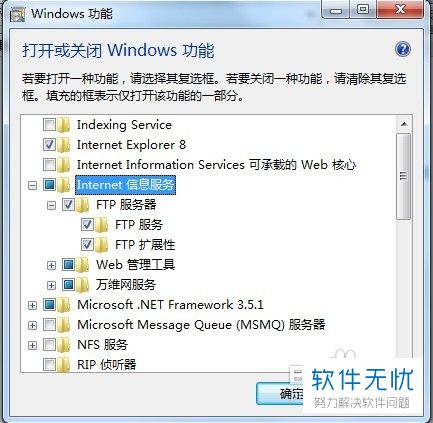
4. 第四步,配置FTP服务器,创建上传和下载服务。
首先是创建上传服务器:右键网站并选择添加FTP站点
 根据自己的需要填写描述
根据自己的需要填写描述
物理路径指向“C:\FTP上传”
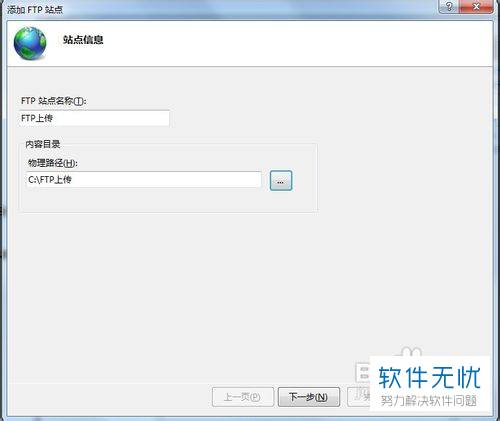 地址一般都是自己的IP地址,端口默认使用21
地址一般都是自己的IP地址,端口默认使用21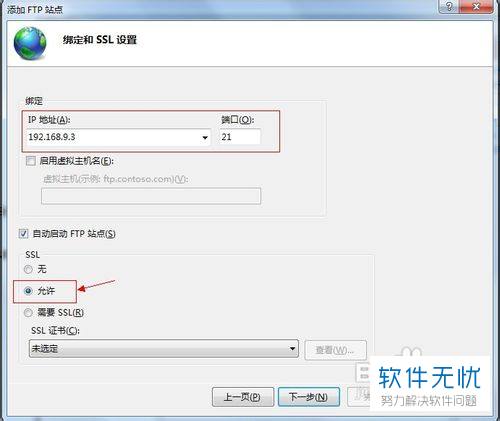 访问权限要钩上“读取”和“写入”,再点击完成。
访问权限要钩上“读取”和“写入”,再点击完成。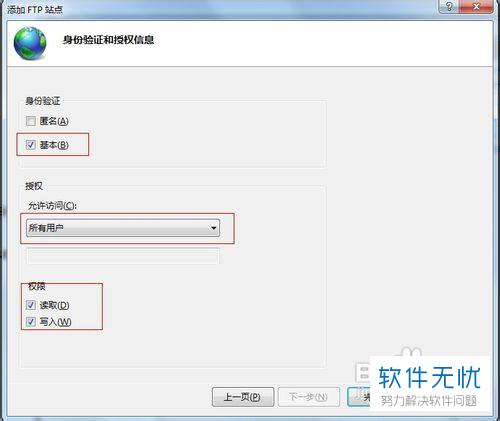 一、上传服务器图解
一、上传服务器图解 然后是创建下载服务器
然后是创建下载服务器 由于21号端口已被占用,我们用2121端口
由于21号端口已被占用,我们用2121端口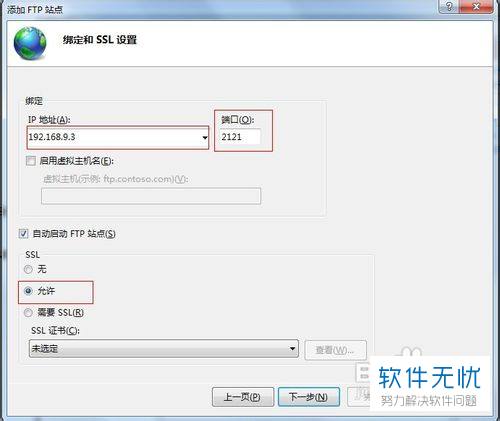 由于它的物理路径指向“C:FTP下载”,只有读取权限
由于它的物理路径指向“C:FTP下载”,只有读取权限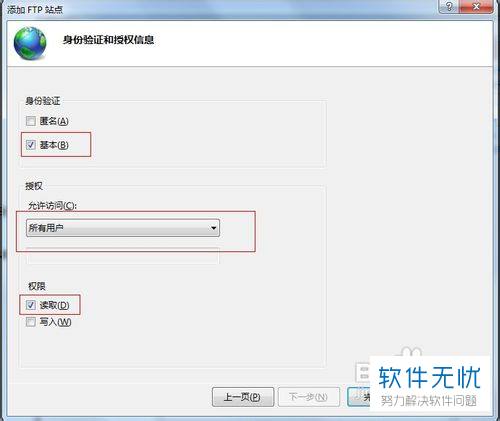 二、下载服务器图解
二、下载服务器图解
5. 第五步,测试ftp服务器是否建立成功。 先在浏览器输入ftp://192.168.9.3,成功即可打开具有上传功能的FTP页面。登陆之前需输入开始建立的账号及密码。具体如下图。
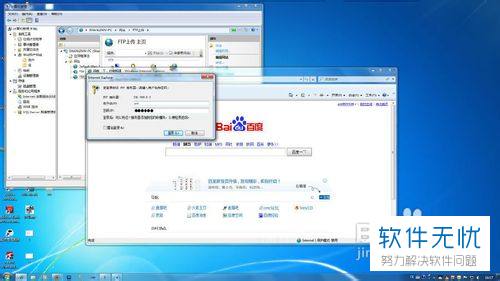 一、登录具有上传功能的ftp服务器
一、登录具有上传功能的ftp服务器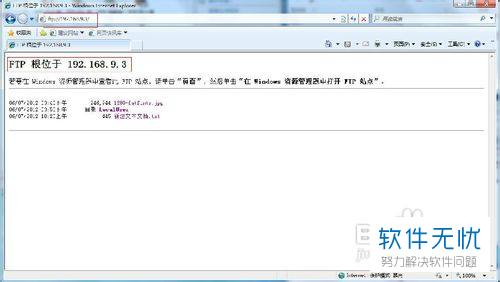 再输入ftp://192.168.9.3:2121,成功即可打开只有下载功能的页面。
再输入ftp://192.168.9.3:2121,成功即可打开只有下载功能的页面。 二、登录只有下载共能的ftp服务器
二、登录只有下载共能的ftp服务器 这样ftp服务器就建立成功了。以上就是win7系统下建立ftp服务器的操作啦。
这样ftp服务器就建立成功了。以上就是win7系统下建立ftp服务器的操作啦。
相关推荐
- 【其他】 WPSrank函数的使用方法 04-19
- 【其他】 WPS日期格式怎么转换 04-19
- 【其他】 WPS日期自动往下排怎么设置 04-19
- 【其他】 WPSExcel怎么添加选项 04-19
- 【其他】 WPSExcel表格怎么翻译 04-19
- 【其他】 WPSExcel怎么分列 04-19
- 【其他】 WPSExcel表格行间距怎么设置 04-19
- 【其他】 WPS文档怎么把图片嵌入表格 04-19
- 【其他】 WPSword怎么转换PDF 04-19
- 【其他】 WPSword文档怎么插视频 04-19
本周热门
-
iphone序列号查询官方入口在哪里 2024/04/11
-
输入手机号一键查询快递入口网址大全 2024/04/11
-
oppo云服务平台登录入口 2020/05/18
-
outlook邮箱怎么改密码 2024/01/02
-
苹果官网序列号查询入口 2023/03/04
-
光信号灯不亮是怎么回事 2024/04/15
-
fishbowl鱼缸测试网址 2024/04/15
-
学信网密码是什么格式 2020/05/19
本月热门
-
iphone序列号查询官方入口在哪里 2024/04/11
-
输入手机号一键查询快递入口网址大全 2024/04/11
-
oppo云服务平台登录入口 2020/05/18
-
fishbowl鱼缸测试网址 2024/04/15
-
outlook邮箱怎么改密码 2024/01/02
-
苹果官网序列号查询入口 2023/03/04
-
光信号灯不亮是怎么回事 2024/04/15
-
学信网密码是什么格式 2020/05/19
-
正负号±怎么打 2024/01/08
-
计算器上各个键的名称及功能介绍大全 2023/02/21











