excel中批量添加表头的方法
我们在使用Excel制作表格的时候,经常需要在不同的工作表中添加一样的表头,为了提高工作效率,下面给大家讲讲Excel中批量添加表头的方法。
具体如下:
1. 比如说,我们图中的Excel中有三个工作表,这三个工作表的内容都是一样的,现在我们需要给它们添加一样的表头,一个一个地添加肯定比较浪费时间,下面给大家讲讲批量添加的方法。
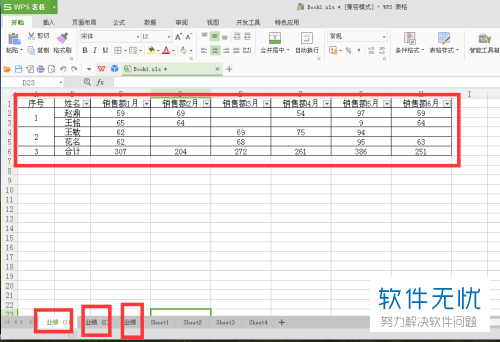
2. 第一步,键盘按住Ctrl然后鼠标一次点击如图所示软件左下角的这三个工作表,这样就会同时选择这三个工作表,但是表中的内容默认显示的是原来的内容。
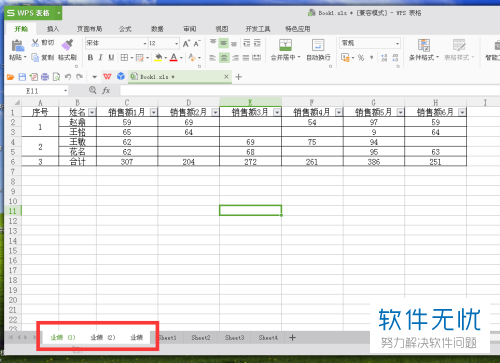
3. 第二步,选中表格第一行,然后右击选择“插入”来插入一行用来添加表头。
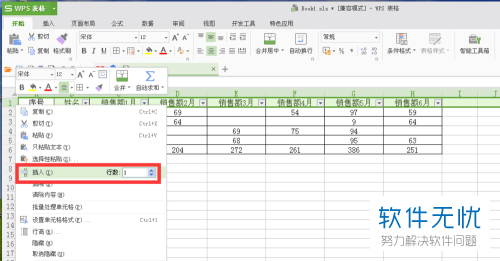
4.第三步,选择如图所示我们要添加表头的范围,然后点击软件上方工具栏中的“合并单元”。
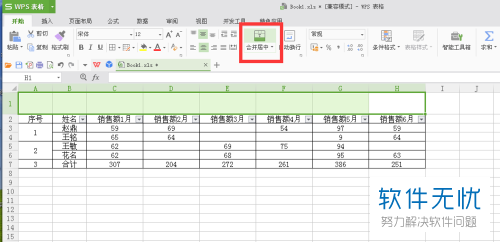
5. 第四步,在我们插入的一行中输入表头的内容,然后对尺寸进行调整,我们在进行这一系列的操作的时候,左下角的三个工作表是同时被选中的。
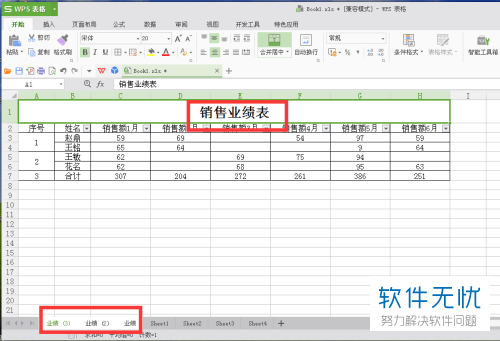
6. 第五步,完成上述步骤后,我们点开后面两个表格,会发现这两个表格也被添加了同样的表头。
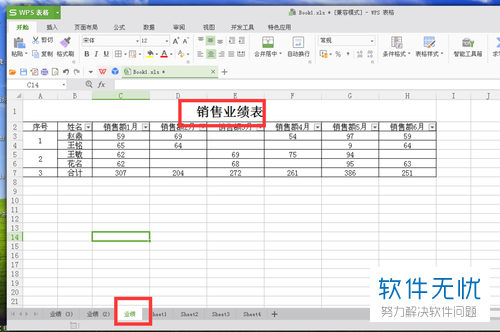
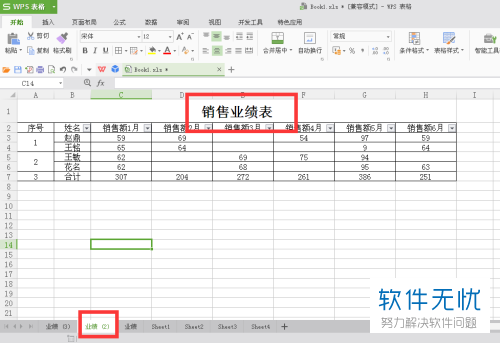
以上就是Excel中批量添加表头的方法。
分享:
相关推荐
- 【其他】 WPS序号怎么自动填充排序 04-23
- 【其他】 WPS录屏功能在哪 04-23
- 【其他】 WPS快捷键 04-23
- 【其他】 WPS箭头怎么弄出来 04-23
- 【其他】 WPS截图快捷键 04-23
- 【其他】 WPS脚注怎么插 04-23
- 【其他】 WPS加页码怎么弄 04-23
- 【其他】 WPS更新目录 04-23
- 【其他】 WPSh5是什么软件 04-23
- 【其他】 WPS工具栏灰色无法使用 04-23
本周热门
-
iphone序列号查询官方入口在哪里 2024/04/11
-
mbti官网免费版2024入口 2024/04/11
-
输入手机号一键查询快递入口网址大全 2024/04/11
-
oppo云服务平台登录入口 2020/05/18
-
outlook邮箱怎么改密码 2024/01/02
-
苹果官网序列号查询入口 2023/03/04
-
QQ邮箱格式怎么填写 2020/07/21
-
正负号±怎么打 2024/01/08
本月热门
-
iphone序列号查询官方入口在哪里 2024/04/11
-
输入手机号一键查询快递入口网址大全 2024/04/11
-
oppo云服务平台登录入口 2020/05/18
-
outlook邮箱怎么改密码 2024/01/02
-
mbti官网免费版2024入口 2024/04/11
-
苹果官网序列号查询入口 2023/03/04
-
fishbowl鱼缸测试网址 2024/04/15
-
光信号灯不亮是怎么回事 2024/04/15
-
计算器上各个键的名称及功能介绍大全 2023/02/21
-
闲鱼微信收款怎么开通 2024/01/26













