Win10电脑的锁屏界面功能怎么关闭
相信使用过win10系统的朋友们,肯定对win10锁屏界面印象深刻,但是也有不少朋友觉得锁屏界面太过麻烦,每次开机都要先进入锁屏界面,那么我们该怎么关闭锁屏界面呢?就让小编来告诉大家吧。
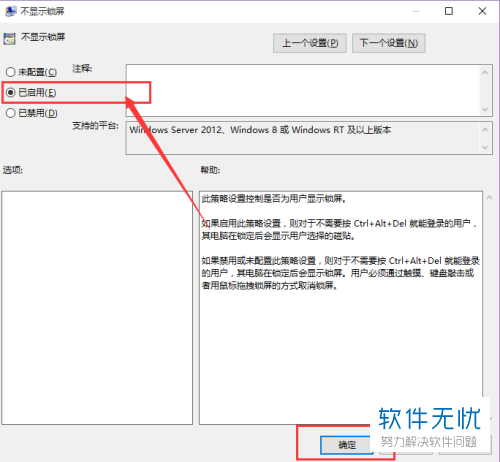
组策略编辑器修改
1. 首先我们将电脑保持在桌面状态,然后在键盘上找到Windows标志键,然后同时按住标志键和R键快捷打开运行命令窗口。然后我们在运行命令窗口的打开一栏中输入“gpedit.msc”,点击确定。电脑就会自动打开组策略编辑器。注意:如果不能打开就说明没有组策略编辑器功能,可以直接看下面的注册表编辑器方法。
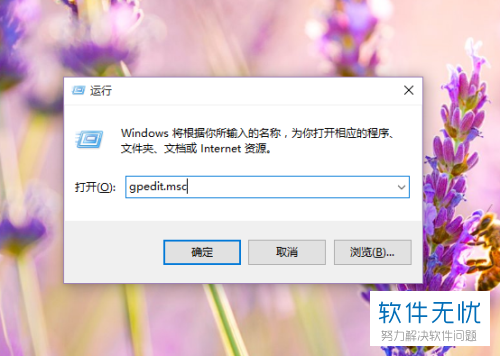
2. 进入本地组策略编辑器界面之后,我们在左侧菜单栏中选择计算机配置选项,然后在弹出的下一级菜单中选择管理模板,接着在下一级菜单中选择控制面板。选择打开控制面板。
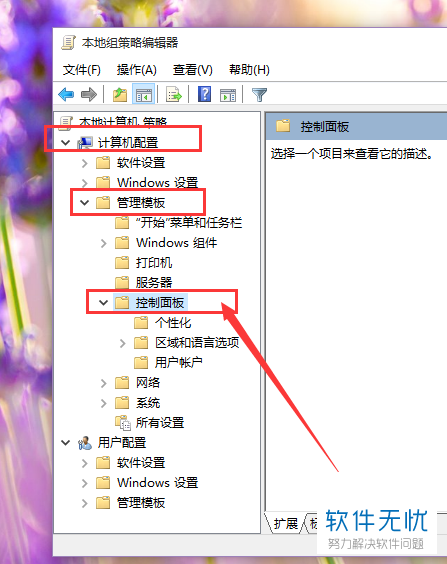
3. 进入控制面板界面之后,我们可以在右侧找到个性化设置。我们双击打开个性化选项。

4. 进入个性化菜单之后,我们就可以找到不显示锁屏的选项,我们要关闭锁屏界面只要双击打开这个选项就可以。
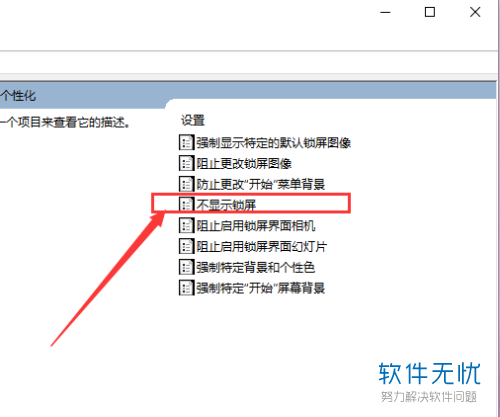
5. 等待电脑弹出不显示锁屏的窗口之后,我们可以看到我们自动勾选了已启用选项,我们只有勾选下面的已禁用选项就可以关闭锁屏了,勾选完成之后点击最下面的确定选项。然后就成功关闭锁屏了。
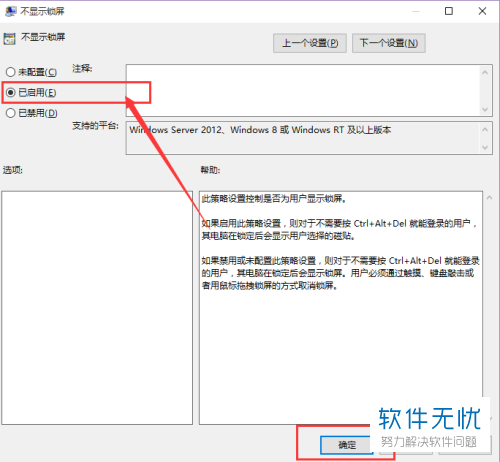
注册表编辑器方法
1. 首先我们将电脑保持在桌面状态,然后在键盘上找到Windows标志键,然后同时按住标志键和R键快捷打开运行命令窗口。然后我们在运行命令窗口的打开一栏中输入“regedit”,点击确定。电脑就会自动打开注册表编辑器。
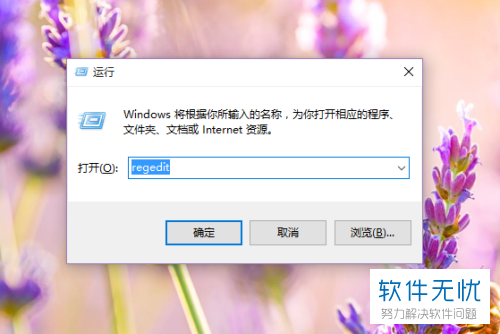
2. 等待电脑打开注册表编辑器之后,我们在右侧菜单栏中找到文件目录HKEY_LOCAL_MACHINE双击打开,然后在弹出的下级菜单中找到文件目录SOFTWARE双击打开,接着在下级目录中找到Policies文件继续双击打开,在打开的下一级目录中找到Microsoft文件,双击打开,然后在最后一级中找到Windows文件
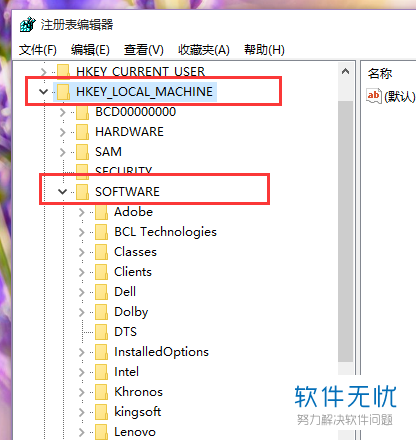
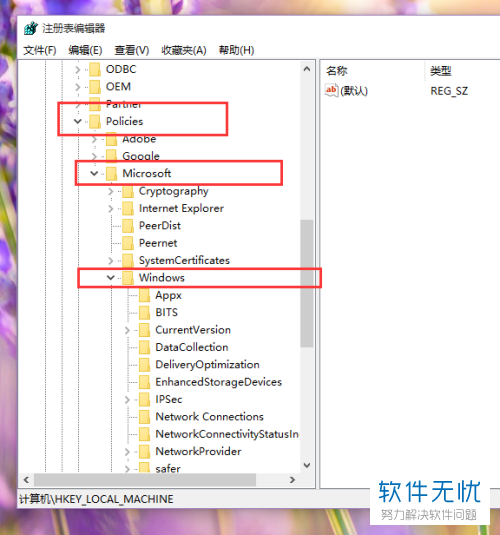
3.然后我们在找到的Windows文件目录的地方,鼠标右击,在弹出的菜单栏中选择新建,然后在下一级菜单在选择项。新建完项之后,我们把项的名字重命名为“Personalization”
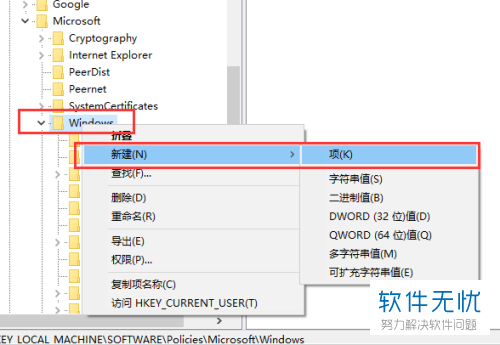
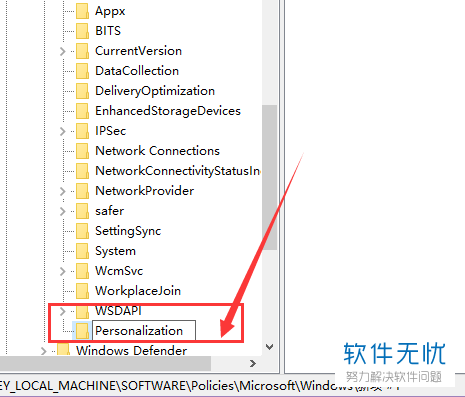
4. 然后鼠标双击打开Personalization项目,然后在右侧空白处鼠标右击,在弹出的菜单栏中选择新建,然后在新建选项中选择DWORD(32位)值,新建完成之后,重命名这个子健为“NoLockScreen”
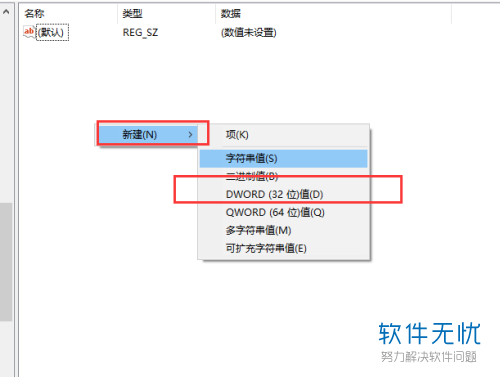
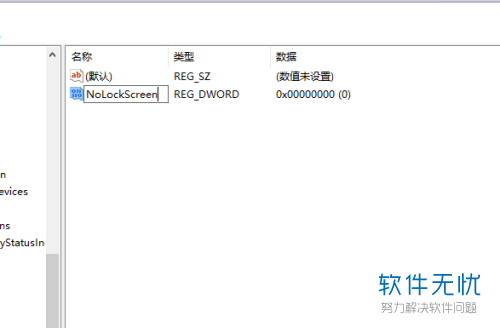
5.接着我们鼠标双击打开这个新建的子健,在弹出的编辑窗口中更改数据数值,把默认的0改为1。然后点击右下角的确定就可以了。
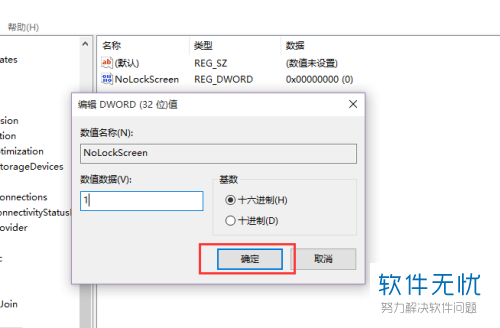
6.然后我们回到桌面,快捷打开任务管理器,在右侧的菜单浪中找到Windows资源管理器,鼠标右击,在弹出来的菜单栏中选择重新启动,双击运行。然后我们的锁屏界面就关闭了。
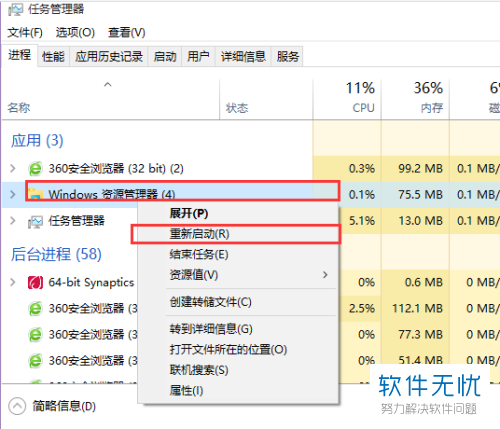
7. 如果我们以后要恢复锁屏界面,只有再次按照上面的路径,打开Personalization子项,然后选择删除这个子项就可以了。
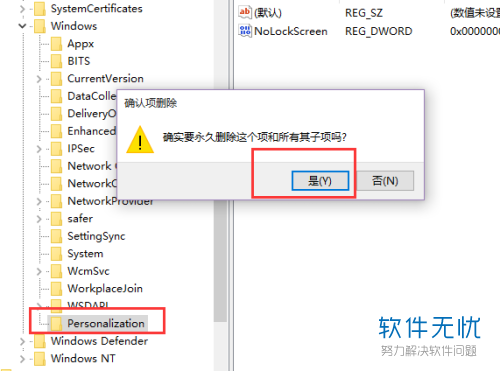
大家可以任选喜欢的方法来关闭锁屏界面哦
相关推荐
- 【其他】 WPS表格Unicode文本 04-30
- 【其他】 WPS表格unique 04-30
- 【其他】 WPS表格utf-8 04-30
- 【其他】 WPS表格u盘删除怎么恢复 04-30
- 【其他】 WPS表格运行慢,卡怎么办解决 04-30
- 【其他】 WPS表格与Excel的区别 04-30
- 【其他】 哔哩哔哩漫画怎么完成今日推荐任务 04-30
- 【其他】 WPS表格隐藏的列怎么显示出来 04-30
- 【其他】 WPS表格图片怎么置于文字下方 04-30
- 【其他】 WPS表格图片怎么跟随表格 04-30
本周热门
-
iphone序列号查询官方入口在哪里 2024/04/11
-
输入手机号一键查询快递入口网址大全 2024/04/11
-
oppo云服务平台登录入口 2020/05/18
-
苹果官网序列号查询入口 2023/03/04
-
mbti官网免费版2024入口 2024/04/11
-
fishbowl鱼缸测试网址 2024/04/15
-
怎么在华为手机中将手机中的音乐清空? 2019/05/26
-
光信号灯不亮是怎么回事 2024/04/15
本月热门
-
iphone序列号查询官方入口在哪里 2024/04/11
-
输入手机号一键查询快递入口网址大全 2024/04/11
-
oppo云服务平台登录入口 2020/05/18
-
苹果官网序列号查询入口 2023/03/04
-
mbti官网免费版2024入口 2024/04/11
-
光信号灯不亮是怎么回事 2024/04/15
-
outlook邮箱怎么改密码 2024/01/02
-
fishbowl鱼缸测试网址 2024/04/15
-
网线水晶头颜色顺序图片 2020/08/11
-
计算器上各个键的名称及功能介绍大全 2023/02/21












