win10修复句柄无效的方法
使用Win10系统电脑的人可能会遇到开机时输入的正确的密码但开不了机并且显示“句柄无效”的情况,下面给大家讲讲这个情况如何解决。
具体如下:
1. 第一步,按住“Shift”键同时点击如图所示的“重启”按钮。
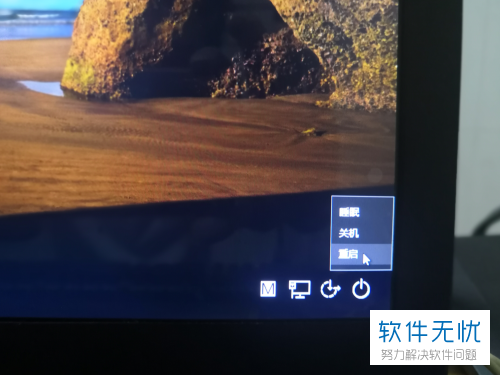
2. 第二步,等待出现如图所示的界面后,点击如图所示红圈内的“疑难解答”。
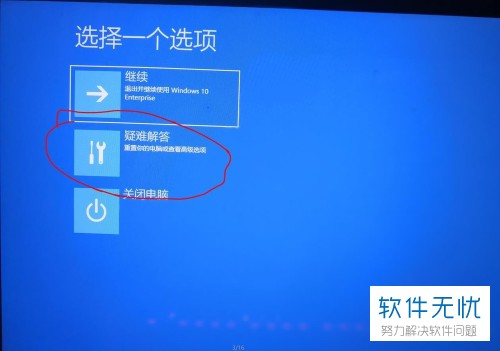
3.第三步,点击“疑难解答”后出现如图所示的界面,点击图示红圈内的“高级选项”。
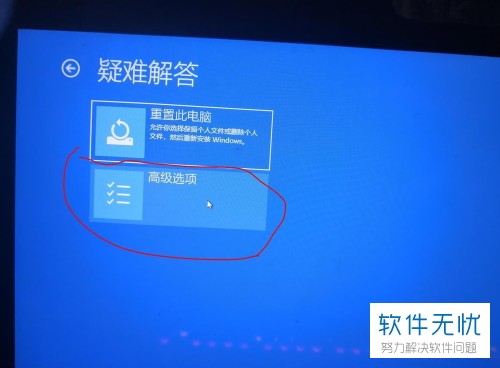
4. 第四步,点击“高级选项”后会出现如图所示的界面,点击图示红圈内的“启动设置”。
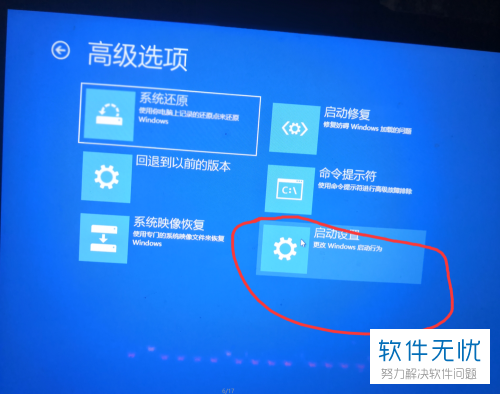
5. 第五步,点击“启动设置”后会出现如图所示的界面,点击图示红圈内的“重启”。
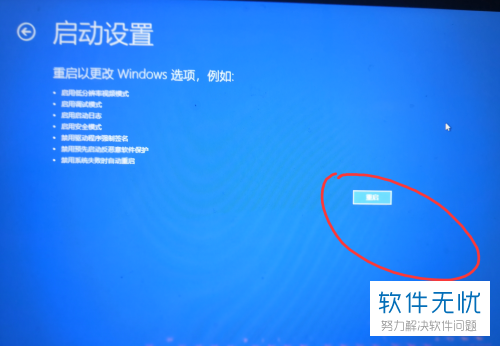
6.第六步,电脑重启后会出现如图所示的界面,在键盘上按下“4”或“F4”来启用安全模式。

7.第七步,点击“启用安全模式”后会出现如图所示的界面,右击该界面,将鼠标定位在“新建”上,然后选择“文本文档”。
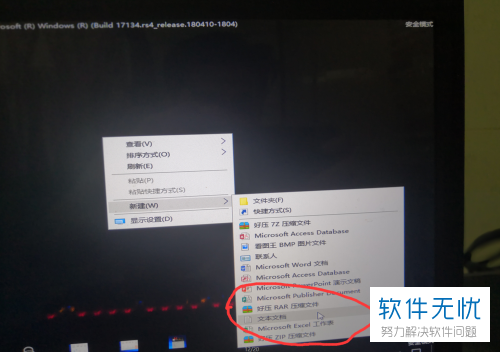
8. 第八步,打开如图所示新建的文本文档。
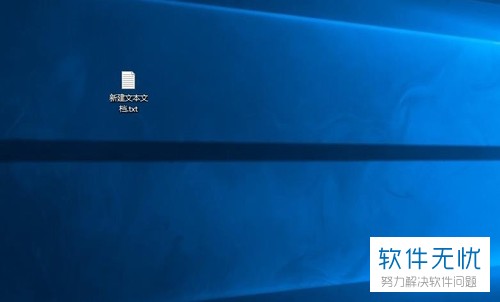
9. 第九步,打开文本文档后输入:
Windows Registry Editor Version 5.00
[HKEY_CLASSES_ROOT\exefile\shell\open\command]
@="\"%1\" %*"
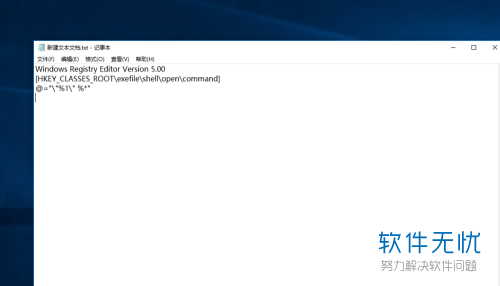
10. 第十步,输入完后,点击如图所示左上角的“文件”,然后点击“另存为”。

11. 第十一步,点击另存为后出现如图所示的界面,将文件的保存类型改成“所有文件”。
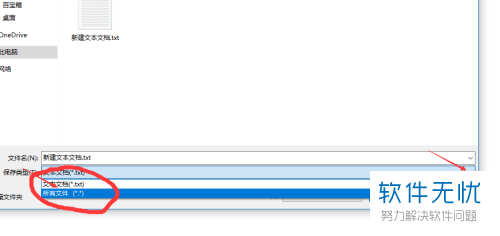
12.第十二步,在如图所示的“文件名”后将文件名改成“fix.reg”,最后点击“保存”。
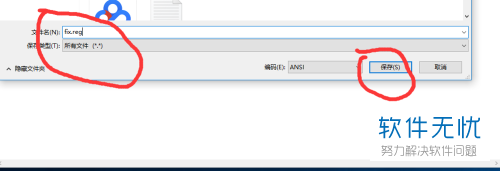
13.第十三步,将文件保存到桌面后,回到桌面双击该文件。
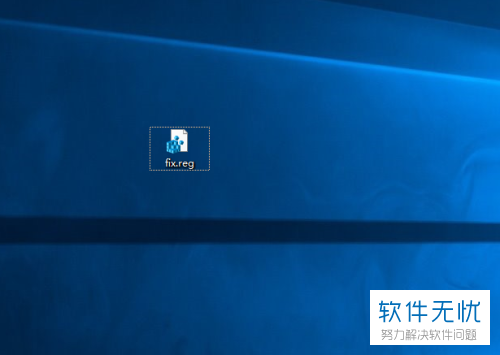
14. 第十四步,双击该文件后出现如图所示的界面,点击图示红圈内的“重启”,问题就会解决了。
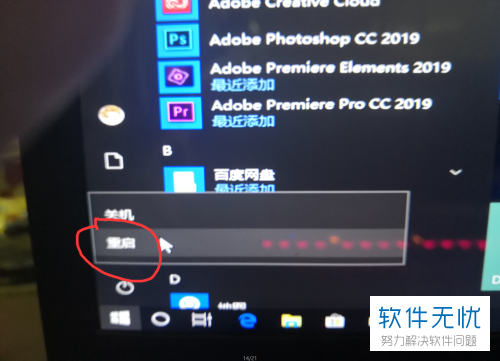
以上就是win10修复句柄无效的方法了。
分享:
相关推荐
- 【其他】 WPS表格Unicode文本 04-30
- 【其他】 WPS表格unique 04-30
- 【其他】 WPS表格utf-8 04-30
- 【其他】 WPS表格u盘删除怎么恢复 04-30
- 【其他】 WPS表格运行慢,卡怎么办解决 04-30
- 【其他】 WPS表格与Excel的区别 04-30
- 【其他】 哔哩哔哩漫画怎么完成今日推荐任务 04-30
- 【其他】 WPS表格隐藏的列怎么显示出来 04-30
- 【其他】 WPS表格图片怎么置于文字下方 04-30
- 【其他】 WPS表格图片怎么跟随表格 04-30
本周热门
-
iphone序列号查询官方入口在哪里 2024/04/11
-
oppo云服务平台登录入口 2020/05/18
-
输入手机号一键查询快递入口网址大全 2024/04/11
-
苹果官网序列号查询入口 2023/03/04
-
网络用语cp是什么意思 2020/07/21
-
fishbowl鱼缸测试网址 2024/04/15
-
光信号灯不亮是怎么回事 2024/04/15
-
mbti官网免费版2024入口 2024/04/11
本月热门
-
iphone序列号查询官方入口在哪里 2024/04/11
-
oppo云服务平台登录入口 2020/05/18
-
输入手机号一键查询快递入口网址大全 2024/04/11
-
苹果官网序列号查询入口 2023/03/04
-
mbti官网免费版2024入口 2024/04/11
-
光信号灯不亮是怎么回事 2024/04/15
-
fishbowl鱼缸测试网址 2024/04/15
-
outlook邮箱怎么改密码 2024/01/02
-
网线水晶头颜色顺序图片 2020/08/11
-
计算器上各个键的名称及功能介绍大全 2023/02/21












