在win10系统上安装一个winXP系统的虚拟机的方法
使用win10系统电脑的小伙伴如果先在电脑上安装一个winxp的虚拟机该怎么操作呢,下面给大家讲讲在win10系统上安装一个winxp系统的方法。
具体如下:
1. 第一步,下载需要安装在虚拟机上的系统,建议在系统之家上安装,文件的扩展名为.iso。我这里下载的是风林火山XP系统。
2. 第二步,下载VMware Workstation虚拟机安装软件,因为软件安装的步骤很简单,所以这里就省略了。
3. 然后打开安装好的VMware Workstation,点击创建虚拟机。
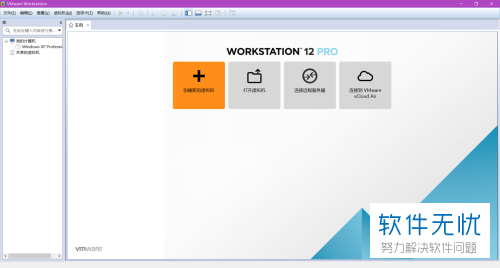
4. 第四步,点击创建虚拟机后会出现如图所示的界面,我们选择典型(推荐),然后点击下一步,在出现的界面中选择“稍后安装系统”,我们先安装虚拟机然后在安装虚拟机的系统。
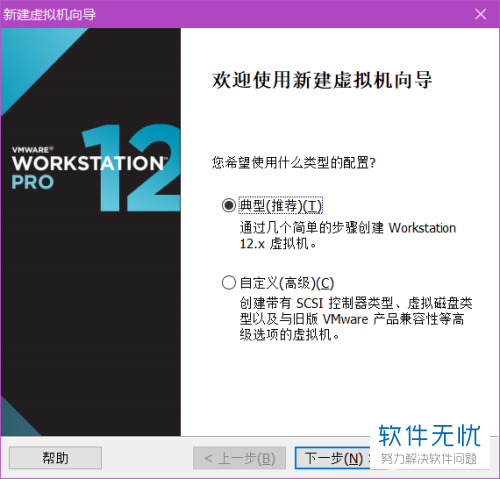
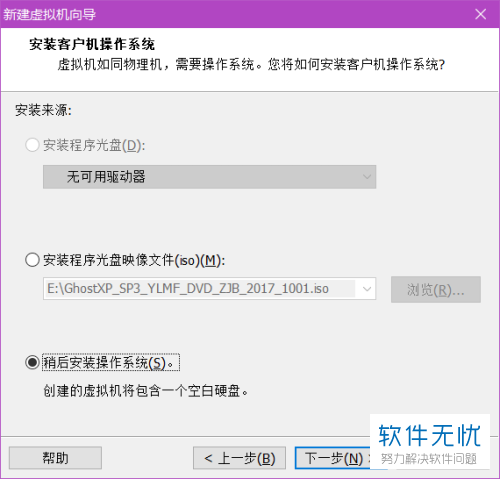
5. 第五步,在如图所示的窗口中选择你想安装的系统,比如我们这里想安装Windows XP,所以选择windows XP professional。

6. 第六步,选好需要安装的系统后会出现如图所示的界面,我们可以在该界面中给你的虚拟机命名,我们这里将虚拟机命名为Cu,然后点击下一步。
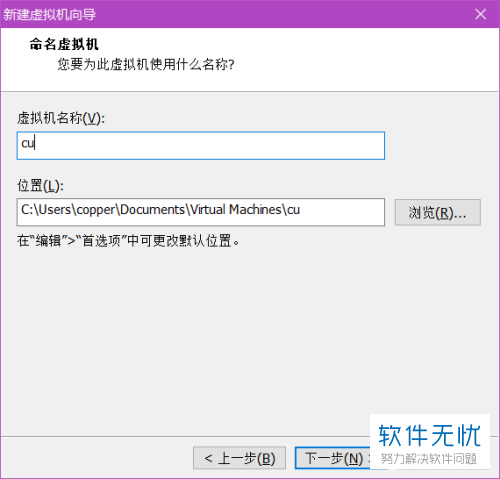
7. 第七步,点击下一步后会出现如图所示的界面,我们在该界面中给我们的虚拟机分配内存,我这里设置的是默认的40GB,你可以根据自己的需要来进行更改,这里的内存是占用的你的计算机的内存,完成设置后点击“下一步”。
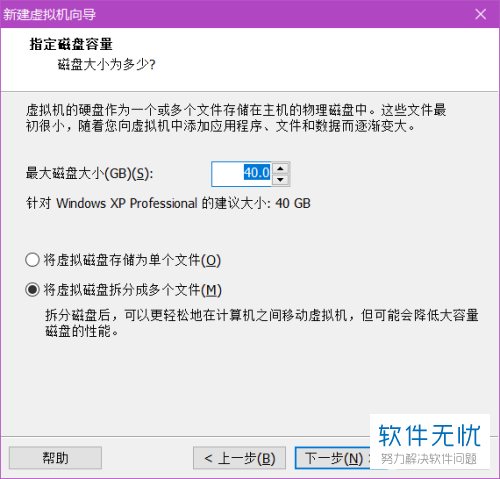
8. 第八步,点击下一步后会出现如图所示的界面,我们点击“完成”,就成功了建立了虚拟机,下面我们只需将镜像文件导入进去就好了。

9.第九步,回到如图所示的界面,我们点击如图所示的 “编辑虚拟机设置”。

10. 第十步,点击 “编辑虚拟机设置”后会出现如图所示的界面,我们选择如图所示的“CD/DVD(IDE)”,我们点击右侧的“使用(ISO)镜像文件”,然后将我们第一步下载好的.iso镜像文件选择进去,再点击”确定“。

11. 第十一步,等待几秒后会出现如图所示的界面,我们点击“启动PE光盘系统”(不同的.iso文件界面不同,但是大体上差不多)。

12. 第一二步,点击“启动PE光盘系统”后等一会儿后会进入widowsPE这个“中介系统”,如图所示桌面上的图标就是映像文件自带的几个快捷操作,比如“自动划分硬盘为四个区”就是为了我们分区方便,但是如果你想根据自己的需要来分区,可以双击“硬盘分区”。
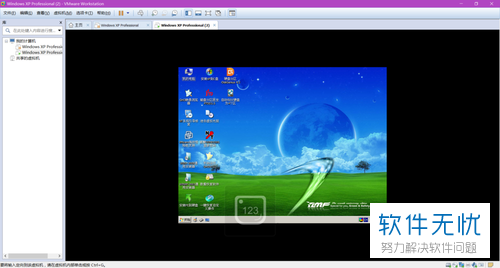
13. 第十三步,我们分完区后会出现如图所示的系统安装的提示,我们点击确定或按回车键即可。

14.第十四步,点击确定或回车后会出现如图所示的界面,等待一会儿后会出现下面一张图的界面,这时候我们就成功地安装了虚拟机,对于系统中你不常用的软件,可以把它卸载了。
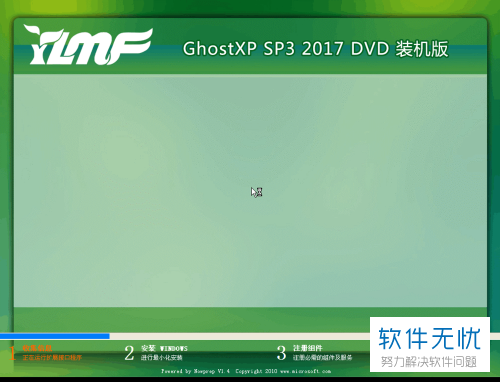
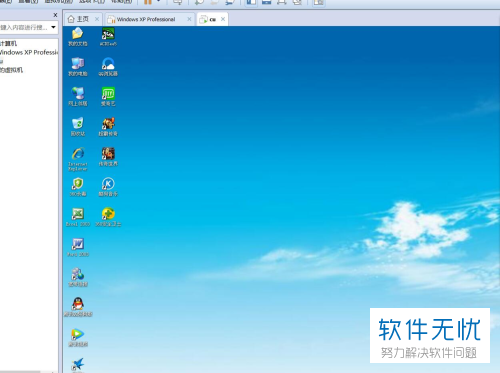
15. 最后,如果觉得虚拟机的界面太小的话,可以右击桌面更改分辨率即可。
以上就是在win10系统上安装一个winXP系统的虚拟机的方法了。
相关推荐
- 【其他】 WPS表格Unicode文本 04-30
- 【其他】 WPS表格unique 04-30
- 【其他】 WPS表格utf-8 04-30
- 【其他】 WPS表格u盘删除怎么恢复 04-30
- 【其他】 WPS表格运行慢,卡怎么办解决 04-30
- 【其他】 WPS表格与Excel的区别 04-30
- 【其他】 哔哩哔哩漫画怎么完成今日推荐任务 04-30
- 【其他】 WPS表格隐藏的列怎么显示出来 04-30
- 【其他】 WPS表格图片怎么置于文字下方 04-30
- 【其他】 WPS表格图片怎么跟随表格 04-30
本周热门
-
iphone序列号查询官方入口在哪里 2024/04/11
-
oppo云服务平台登录入口 2020/05/18
-
输入手机号一键查询快递入口网址大全 2024/04/11
-
苹果官网序列号查询入口 2023/03/04
-
光信号灯不亮是怎么回事 2024/04/15
-
fishbowl鱼缸测试网址 2024/04/15
-
steam账号怎么注册 2023/02/27
-
mbti官网免费版2024入口 2024/04/11
本月热门
-
iphone序列号查询官方入口在哪里 2024/04/11
-
输入手机号一键查询快递入口网址大全 2024/04/11
-
oppo云服务平台登录入口 2020/05/18
-
outlook邮箱怎么改密码 2024/01/02
-
苹果官网序列号查询入口 2023/03/04
-
mbti官网免费版2024入口 2024/04/11
-
光信号灯不亮是怎么回事 2024/04/15
-
fishbowl鱼缸测试网址 2024/04/15
-
网线水晶头颜色顺序图片 2020/08/11
-
计算器上各个键的名称及功能介绍大全 2023/02/21












