利用ps对肤色差别较大图片进行换脸的具体操作步骤
我们现在拍好图片都会进行修图,如果想要对肤色差别较大的图片进行修改,我们需要利用匹配颜色命令,具体ps的操作步骤是什么呢,接下来就跟小编一起来看一下吧?

具体如下:
1. 首先我们打开Photoshop cs5即常说的ps软件,然后打开我们要进行修改换脸的图片。
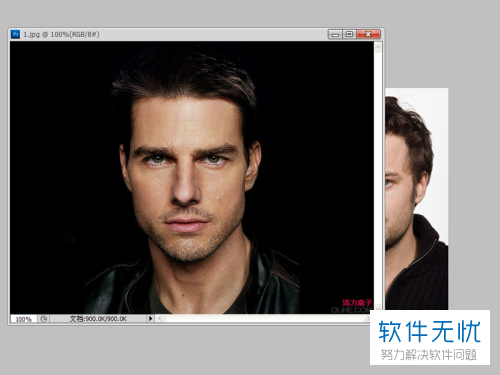
2. 接着选择工具里面的移动,选取要修改的脸部大小范围,进行拖拽互换,覆盖图片,建立新的图层。

3. 然后可以通过调整不透明度来调整脸部现在所在位置大小,可以直接选择ctrl t来调整,调整结束之后,再恢复之前的透明度就可以了。

4. 这时按住ctrl 键点击图片的图层2,选择设置为背景图层,再按住ctrl j复制这儿图层得到新的图层即图层3,我们选择刚刚的背景图层放在图层3下方即可。
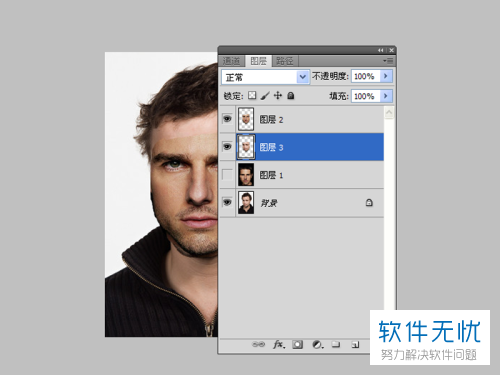
5. 同时选择图层2和图层3,点击编辑里面的自动混合图层选项,继续选择全景图,点击确定就混合完成了。
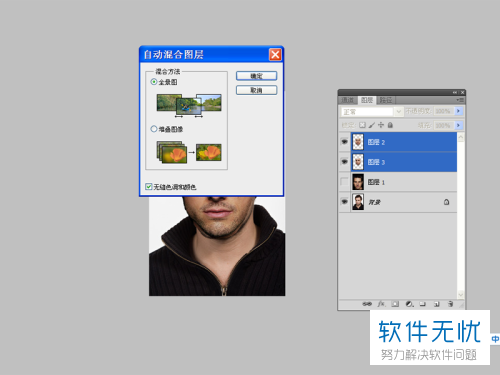
6. 再选择图层3,选择图像里面的调整设置,在设置里再选择匹配颜色选项,设置图片2为图源,同时也为图层,点击确定即可。
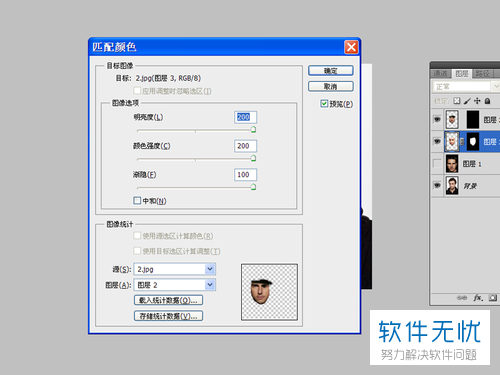
7. 最后选择黑色画笔,擦除之前的图层3,在执行文件里选择存储选项,点击保存文件就可以了。
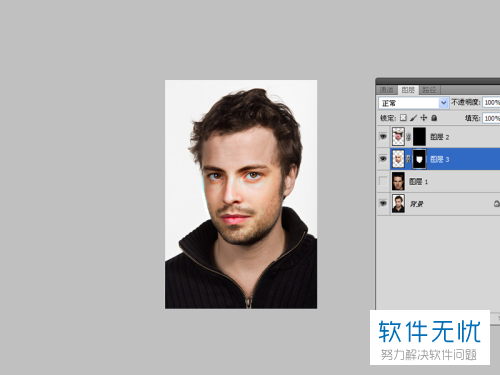
综上所述,小编介绍了利用ps对肤色差别较大图片进行换脸的具体操作步骤,大家赶快动手自己体验一下呢。
分享:
相关推荐
- 【其他】 WPS表格Unicode文本 04-30
- 【其他】 WPS表格unique 04-30
- 【其他】 WPS表格utf-8 04-30
- 【其他】 WPS表格u盘删除怎么恢复 04-30
- 【其他】 WPS表格运行慢,卡怎么办解决 04-30
- 【其他】 WPS表格与Excel的区别 04-30
- 【其他】 哔哩哔哩漫画怎么完成今日推荐任务 04-30
- 【其他】 WPS表格隐藏的列怎么显示出来 04-30
- 【其他】 WPS表格图片怎么置于文字下方 04-30
- 【其他】 WPS表格图片怎么跟随表格 04-30
本周热门
-
iphone序列号查询官方入口在哪里 2024/04/11
-
输入手机号一键查询快递入口网址大全 2024/04/11
-
oppo云服务平台登录入口 2020/05/18
-
steam账号怎么注册 2023/02/27
-
苹果官网序列号查询入口 2023/03/04
-
mbti官网免费版2024入口 2024/04/11
-
fishbowl鱼缸测试网址 2024/04/15
-
光信号灯不亮是怎么回事 2024/04/15
本月热门
-
iphone序列号查询官方入口在哪里 2024/04/11
-
oppo云服务平台登录入口 2020/05/18
-
输入手机号一键查询快递入口网址大全 2024/04/11
-
苹果官网序列号查询入口 2023/03/04
-
mbti官网免费版2024入口 2024/04/11
-
光信号灯不亮是怎么回事 2024/04/15
-
fishbowl鱼缸测试网址 2024/04/15
-
outlook邮箱怎么改密码 2024/01/02
-
网线水晶头颜色顺序图片 2020/08/11
-
steam账号怎么注册 2023/02/27











