Win10管理员账户启动及关闭方法
相信现在很多小伙伴的电脑系统都是Windows10,但很多小伙伴都不知道如何启动和关闭Win10管理员账户。方法有很多,小编在这里为大家介绍两种,第一种是通过命令程序开启和关闭Win10管理员账户,第二种方法则是一种比较传统的方法,但第二种方法仅适用于专业版及以上版本系统。下面小编就来为大家具体介绍。
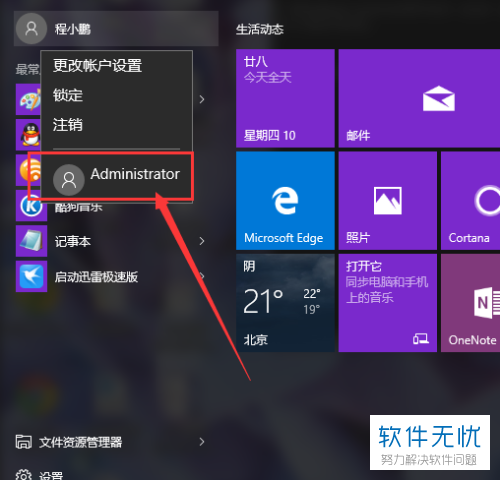
方法一:
1. 首先,先来为大家讲解如何启动。切换至电脑桌面,同时按住“Windows徽标键”+“X键”,这样超级菜单就会被打开,在出现的选项中选择“命令提示符(管理员)(A)”。
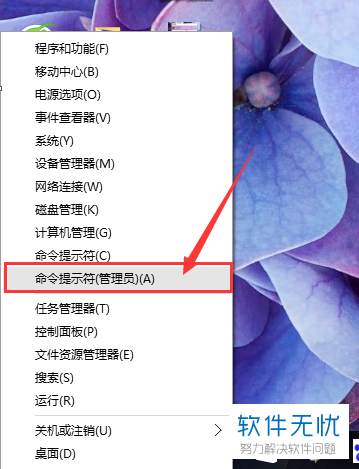
2. 除此之外,我们还可以通过以下方法打开命令程序窗口:在桌面的搜索栏处输入“cmd”搜索,右键搜出的第一个结果,在其弹出选项中选择“以管理员身份运行”。
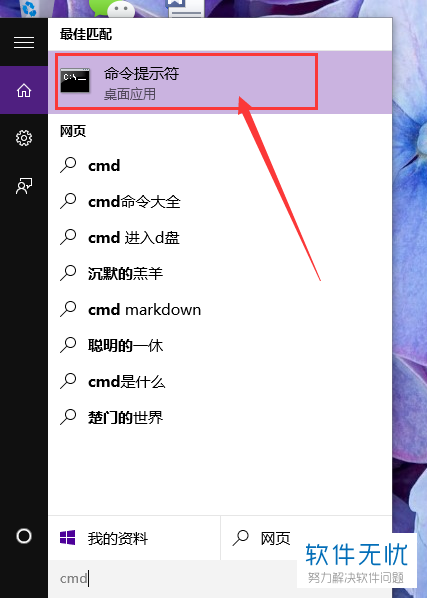
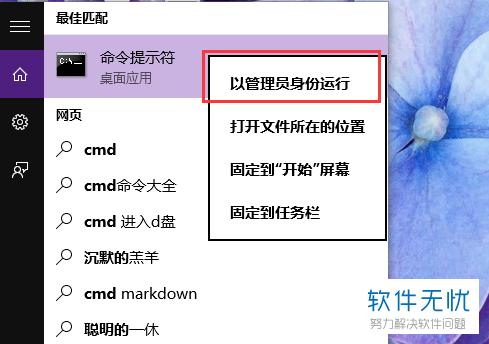
3. 出现如下图所示窗口后,在其中输入"net user administrator /active:yes",确认输入无误后,按下回车键。
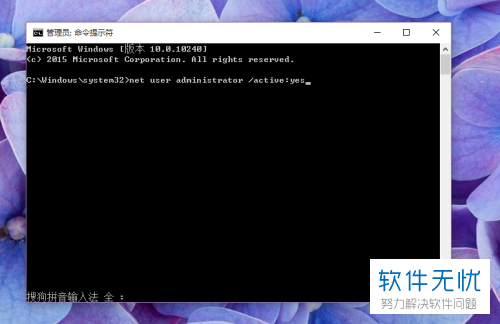
4. 当窗口中出现“命令成功完成”的提示字样时,即提示我们管理员账户已成功开启。

5. 接着,我们返回至桌面,点击桌面左下角的开始菜单,再点击弹出窗口中的头像,就可以看到我们的Administrator账户,点击该账户即可进入管理员账户页面。

6. 以上就是第一种方法中的管理员账户开启方法,下面小编就来为大家介绍关闭方法。同样的方法打开命令行窗口,然后在其中输入"net user administrator /active:no",确认输入无误后,按下回车键。
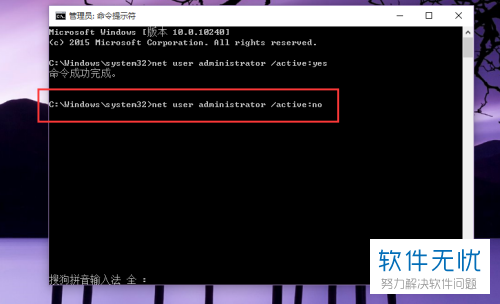
7. 当窗口中出现“命令成功完成”的提示时,即说明管理员账户已经成功关闭。
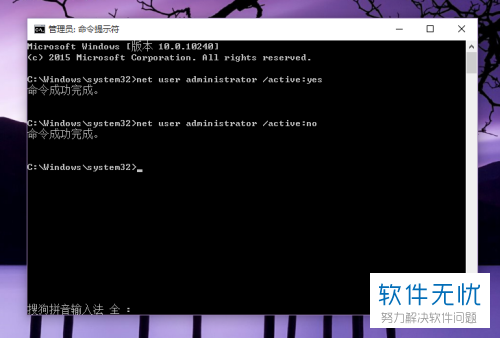
方法二:
1. 接下来小编就来为大家介绍第二种方法。首先,右键计算机图标,然后依次选择“计算机管理”-“本地用户和组”-“用户”。
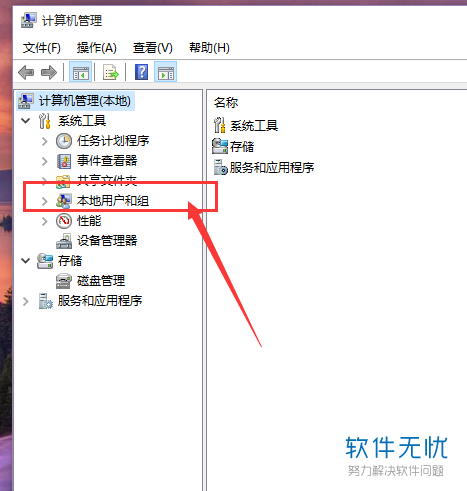
2. 双击“用户”后,在窗口右侧找到并右键“Administrator账户”,然后选择“属性”。
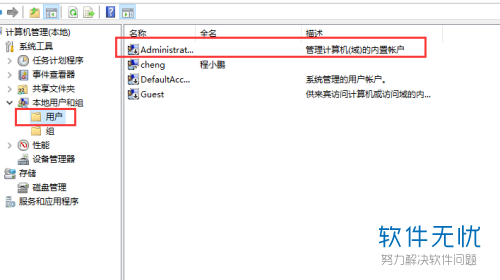
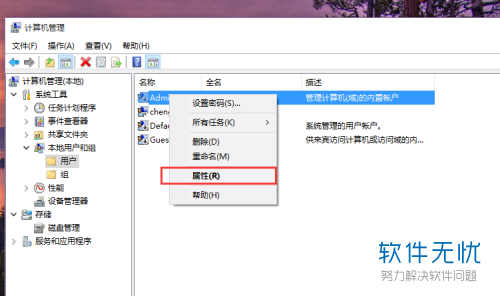
3. 进入属性页面后,将“帐户已禁用”前的勾选去除,再点击“确定”,然后注销当前账户我们就可以登录Administrator账户了。
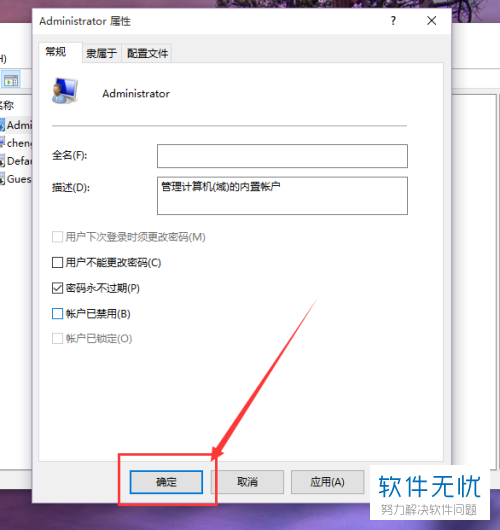
4. 以上就是第二种方法中的管理员账户启动方法,下面小编来为大家介绍关闭方法。以同样方法打开属性窗口,再将“帐户已禁用”勾选即可关闭管理员账户。
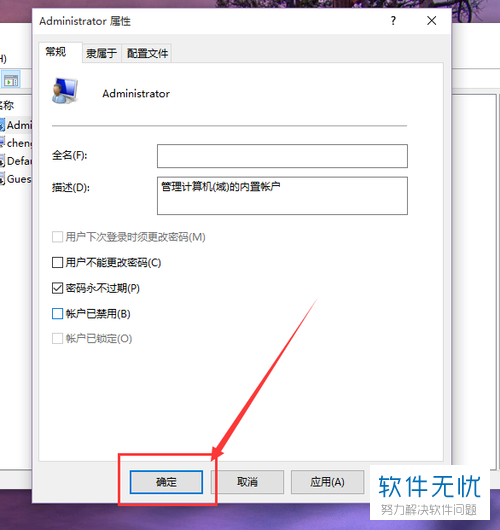
以上就是小编为大家介绍的Win10管理员账户启动及关闭方法,希望能帮到你~
相关推荐
- 【其他】 WPS表格Unicode文本 04-30
- 【其他】 WPS表格unique 04-30
- 【其他】 WPS表格utf-8 04-30
- 【其他】 WPS表格u盘删除怎么恢复 04-30
- 【其他】 WPS表格运行慢,卡怎么办解决 04-30
- 【其他】 WPS表格与Excel的区别 04-30
- 【其他】 哔哩哔哩漫画怎么完成今日推荐任务 04-30
- 【其他】 WPS表格隐藏的列怎么显示出来 04-30
- 【其他】 WPS表格图片怎么置于文字下方 04-30
- 【其他】 WPS表格图片怎么跟随表格 04-30
本周热门
-
iphone序列号查询官方入口在哪里 2024/04/11
-
oppo云服务平台登录入口 2020/05/18
-
输入手机号一键查询快递入口网址大全 2024/04/11
-
苹果官网序列号查询入口 2023/03/04
-
网络用语cp是什么意思 2020/07/21
-
fishbowl鱼缸测试网址 2024/04/15
-
光信号灯不亮是怎么回事 2024/04/15
-
mbti官网免费版2024入口 2024/04/11
本月热门
-
iphone序列号查询官方入口在哪里 2024/04/11
-
oppo云服务平台登录入口 2020/05/18
-
输入手机号一键查询快递入口网址大全 2024/04/11
-
苹果官网序列号查询入口 2023/03/04
-
mbti官网免费版2024入口 2024/04/11
-
光信号灯不亮是怎么回事 2024/04/15
-
fishbowl鱼缸测试网址 2024/04/15
-
outlook邮箱怎么改密码 2024/01/02
-
网线水晶头颜色顺序图片 2020/08/11
-
计算器上各个键的名称及功能介绍大全 2023/02/21












