移动硬盘启动华硕飞行堡垒教程
在使用华硕飞行堡垒时,我们有没有想过其实它能使用移动硬盘启动呢?其实方法很简单,下面小编就来为大家介绍。
具体如下:
1. 首先,在开机启动时按住“F2”键,这样之后我们就会进入BIOS。接着,我们通过使用键盘上的方向键“←→”移动到Secrurity。
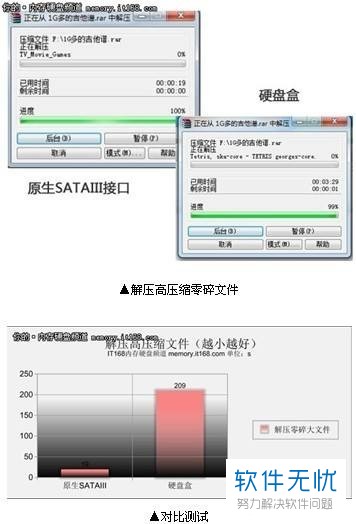
2. 然后我们就会进入“Secure Boot menu”页面,在页面中找到“Secure Boot Control”,将其设置为“Disabled”。
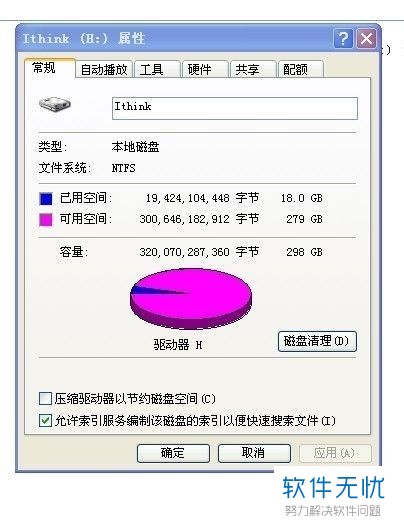
3. 接着,我们按下键盘上的“Esc”键返回至主界面,将页面切换至Boot后,找到“Launch CSM”,将其设置为“Enabled”。再按下“F10”键保存修改设置,U盘启动盘就能被识别了。
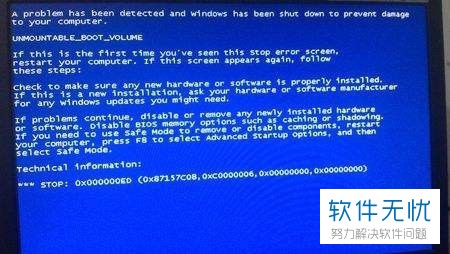
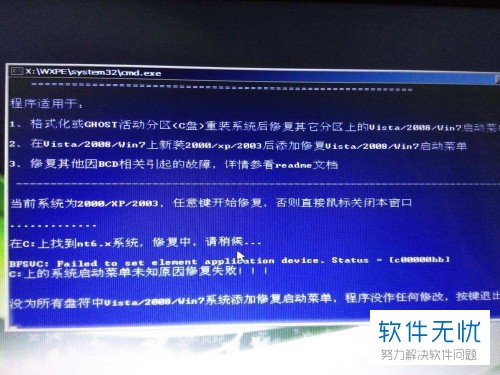
4. 这样之后,BIOS的安全启动就被关闭了,随即我们就能使用U盘安装win7系统了。如果有小伙伴在按照上述步骤操作后,在安装系统时遇到系统提示磁盘分区表格式错误的问题,可以去参考硬盘GPT和MBR分区表转换方法。
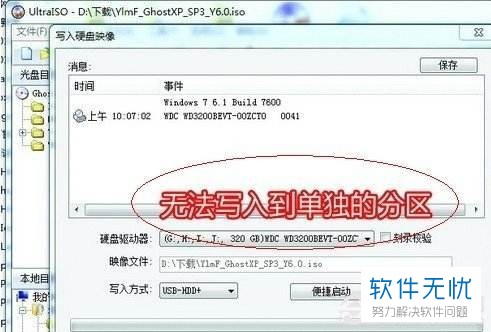
5. 上述步骤都完成之后,重新开机,并在开机时按下键盘上的“DEL”键,这样我们就能进入bios设置页面。

6. 进入bios设置页面后,先点击页面右上角的“EXIT”,再在高级设置页面中找到并点击“boot”。
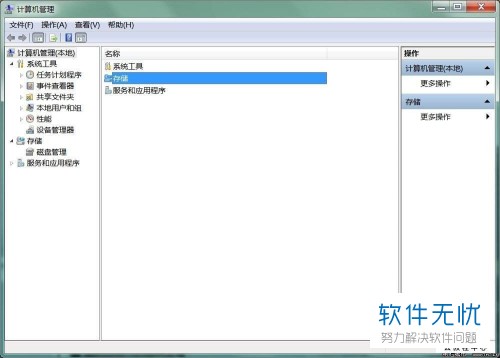
7. 最后,找到并点击“启动项目顺序(boot option priorities)”,再找到“boot option #1”,将其设置为硬盘启动即可。
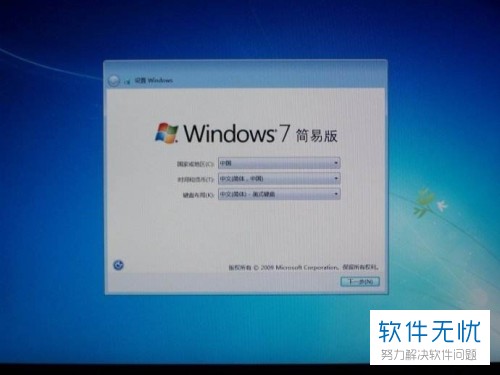
以上就是小编为大家介绍的移动硬盘启动华硕飞行堡垒教程,希望能帮到你~
分享:
相关推荐
- 【其他】 WPS2024政府版 04-24
- 【其他】 WPS1+x考试考什么 04-24
- 【其他】 WPS1+x证书有用吗 04-24
- 【其他】 WPS目录怎么自己编辑 04-24
- 【其他】 WPS目录怎么显示在左边 04-24
- 【其他】 WPS年月日的格式怎么转换 04-24
- 【其他】 WPS年龄公式怎么输入 04-24
- 【其他】 WPS内存满了如何清理内存文件 04-24
- 【其他】 WPS标尺在哪里调出来 04-24
- 【其他】 WPS表格斜线一分为二怎么弄 04-24
本周热门
-
iphone序列号查询官方入口在哪里 2024/04/11
-
输入手机号一键查询快递入口网址大全 2024/04/11
-
oppo云服务平台登录入口 2020/05/18
-
outlook邮箱怎么改密码 2024/01/02
-
mbti官网免费版2024入口 2024/04/11
-
苹果官网序列号查询入口 2023/03/04
-
fishbowl鱼缸测试网址 2024/04/15
-
光信号灯不亮是怎么回事 2024/04/15
本月热门
-
iphone序列号查询官方入口在哪里 2024/04/11
-
输入手机号一键查询快递入口网址大全 2024/04/11
-
oppo云服务平台登录入口 2020/05/18
-
outlook邮箱怎么改密码 2024/01/02
-
mbti官网免费版2024入口 2024/04/11
-
苹果官网序列号查询入口 2023/03/04
-
fishbowl鱼缸测试网址 2024/04/15
-
光信号灯不亮是怎么回事 2024/04/15
-
计算器上各个键的名称及功能介绍大全 2023/02/21
-
正负号±怎么打 2024/01/08











