pip升级到18.0版本过程中报错怎么办
使用python软件的人都知道其自带的pip工具是用来安装各种python模块的,那么我们在更新pip时候可能会出现一些错误,下面给大家讲讲pip升级到18.0版本过程中报错怎么办。
具体如下:
1. 按照以往升级的方法,在如图所示的命令行界面输入pip install --upgrade pip命令来进行pip的升级,但是在安装的时候开始报错。
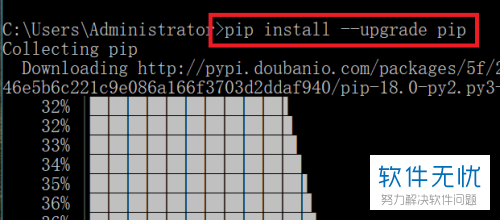
2. 如图所示,安装过程中出现了一下两种错误:
1. OSError:系统无法将文件移动到不同的磁盘驱动器 2. PermissionError,拒绝访问:'d:\\program files (x86)\\python36\\scripts\\pip.exe'
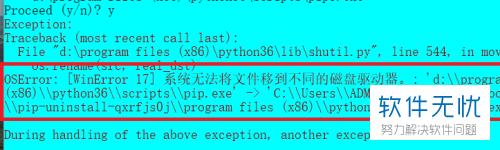

3. 我们首先考虑出现这种错误是不是权限的问题,所以我们在如图所示的搜索框中输入cmd,找到如图所示的命令提示,右击选择以管理员身份运行。
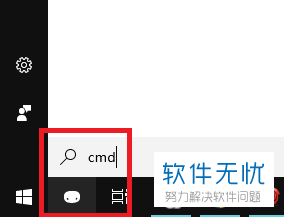
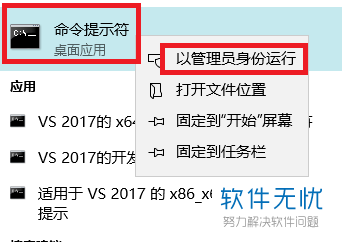
4. 打开如图所示的窗口中输入命令来安装pip,但是却显示不存在pip模块,原来是之前 把旧版本卸载了,所以输入python -m ensurepip命令来恢复pip模块,恢复完成后,如图所示又安装了原来的旧版本。

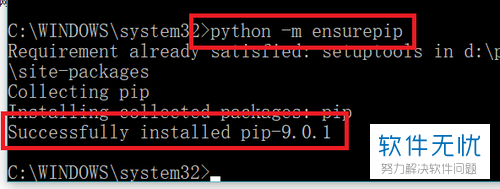
5. 所以以上的安装方法是行不通的。所以我们先下载pip然后在进行手动升级,但是下载的时候却出现了如图所示没有符合要求的包的提示。但是下面有一个可以通过python -m pip install --upgrade pip命令来升级地提示。

6. 所以我们执行python -m pip install --upgrade pip命令,执行完后就正常的下载安装了pip18.0版本。
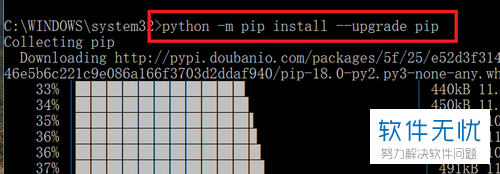
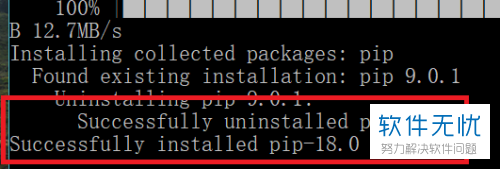
7. 我们可以pip --version命令来查看pip的版本,我们可以看到确实已经升级到了18.0版本。
 8. 我们在另一台win7系统的电脑来验证该命令是不是通用的,我们不使用管理员身份运行命令行界面,然后输入python -m pip install --upgrade pip命令,发现也可以正常下载和升级。
8. 我们在另一台win7系统的电脑来验证该命令是不是通用的,我们不使用管理员身份运行命令行界面,然后输入python -m pip install --upgrade pip命令,发现也可以正常下载和升级。总结:
1. pip install --upgrade pip这是升级命令可能会出现错误。
2. 通过python -m pip install --upgrade pip命令可以进行正常的下载和安装,并且不需要权限。
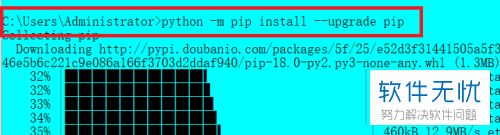

以上就是pip升级到18.0版本过程中报错的解决方法了。
相关推荐
- 【其他】 WPS文字扩展名 04-28
- 【其他】 WPS文字可以一次性删除所有批注内容吗 04-28
- 【其他】 WPS文字校对功能 04-28
- 【其他】 WPS文字间隔距离怎么设置 04-28
- 【其他】 WPS文字间距怎么调整一致 04-28
- 【其他】 WPS文字加框怎么设置 04-28
- 【其他】 WPS文字镜像反转怎么弄 04-28
- 【其他】 WPS文字格式刷怎么用 04-28
- 【其他】 哔哩哔哩漫画怎么更换个人装扮 04-28
- 【其他】 WPS文字滚动播放 04-28
本周热门
-
iphone序列号查询官方入口在哪里 2024/04/11
-
输入手机号一键查询快递入口网址大全 2024/04/11
-
oppo云服务平台登录入口 2020/05/18
-
mbti官网免费版2024入口 2024/04/11
-
fishbowl鱼缸测试网址 2024/04/15
-
outlook邮箱怎么改密码 2024/01/02
-
光信号灯不亮是怎么回事 2024/04/15
-
哪个版本的qq可以无视群禁言 2017/05/05
本月热门
-
iphone序列号查询官方入口在哪里 2024/04/11
-
输入手机号一键查询快递入口网址大全 2024/04/11
-
oppo云服务平台登录入口 2020/05/18
-
mbti官网免费版2024入口 2024/04/11
-
outlook邮箱怎么改密码 2024/01/02
-
苹果官网序列号查询入口 2023/03/04
-
fishbowl鱼缸测试网址 2024/04/15
-
光信号灯不亮是怎么回事 2024/04/15
-
计算器上各个键的名称及功能介绍大全 2023/02/21
-
正负号±怎么打 2024/01/08












