把windows10操作系统的图片打开方式设置为照片查看器
Window10操作系统已经是目前使用最多的操作系统版本了,相信很多人已经将自己的系统升级为Windows10了,新的win10操作系统有一个和之前系统不一样的地方,就是打开照片后,不在默认使用照片查看器打开,这让很多人不习惯。
虽然默认不能使用照片查看器打开,但是我们可以将windows10的照片打开方式设置回原来的照片查看器,下面就一起来看看怎么设置。
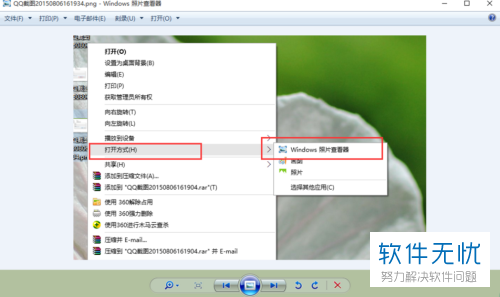
具体如下:
- 步骤1:按键盘上的Win+r键盘,打开系统中的注册表编辑器,在打开的界面输入“regedit”,并按确定,或键盘上的回车键:
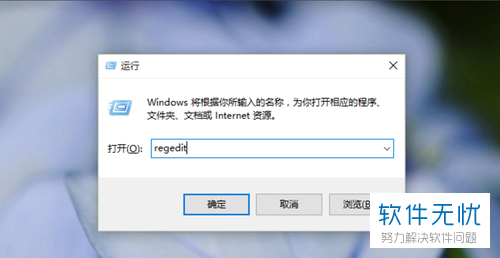
- 步骤2:在注册表编辑器界面打开后,按路径在左侧找到,HKEY_LOCAL_MACHINE\SOFTWARE\Microsoft目录,参考下图图示:
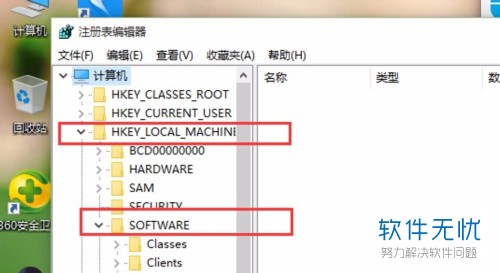
- 步骤3:在注册表编辑器左侧的目录下按路径找到Windows Photo Viewer\Capabilities\FileAssociations选项:
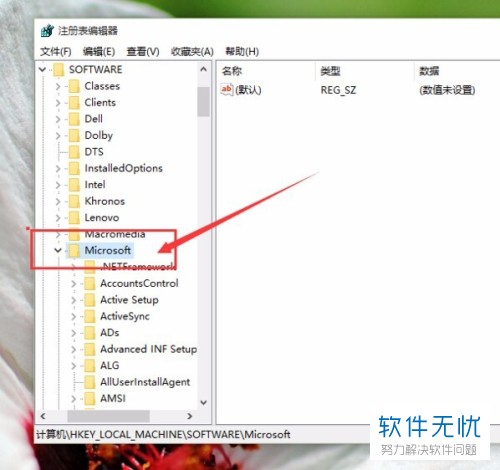
- 步骤4:左侧如果找到FileAssociations目录,在该目录下右边,用鼠标右键点击空白处,选“新建 - 字符串值”,参考下图:
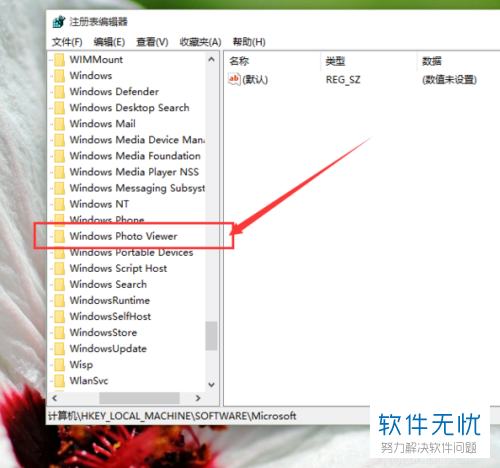
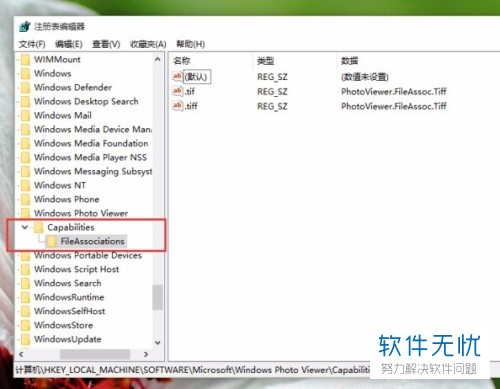
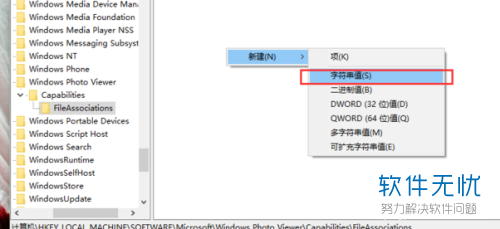
- 步骤5:这个步骤很关键,在述职名称哪里填写后缀的时候,假设你需要打开的是.jpg格式的图片,这里就要填.jpg,数值数据哪里要填写的就是“PhotoViewer.FileAssoc.Tiff”,不能填错,填好后点确定。
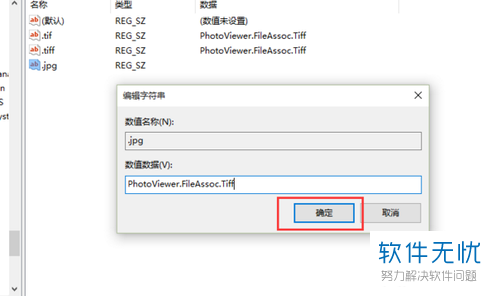
- 步骤6:和第5个步骤一样,如果要添加其他的照片格式,比如.png,也需要在数值名称填写.png,数值数据还是一样的“PhotoViewer.FileAssoc.Tiff”,依次类推:
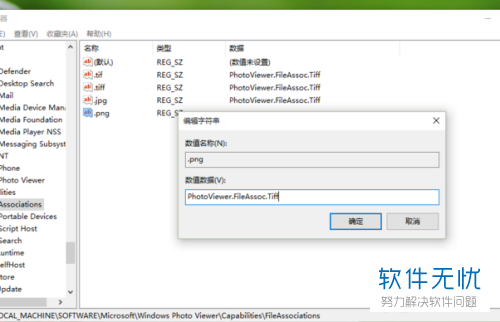
- 以上都添加完成之后,可以退出注册表编辑器,可以试试打开图片的时候用右键点击,然后在打开方式哪里就 可以看到有“Windows 照片查看器”的选项了。
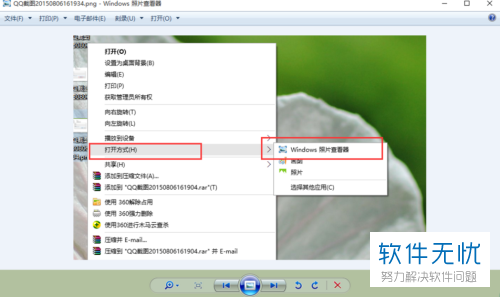
- 是不是很简单?Windows10打开照片使用不习惯的网友,可以用上面的方法设置在windows10中用windows照片查看器打开图片。
分享:
相关推荐
- 【其他】 WPS表格Unicode文本 04-30
- 【其他】 WPS表格unique 04-30
- 【其他】 WPS表格utf-8 04-30
- 【其他】 WPS表格u盘删除怎么恢复 04-30
- 【其他】 WPS表格运行慢,卡怎么办解决 04-30
- 【其他】 WPS表格与Excel的区别 04-30
- 【其他】 哔哩哔哩漫画怎么完成今日推荐任务 04-30
- 【其他】 WPS表格隐藏的列怎么显示出来 04-30
- 【其他】 WPS表格图片怎么置于文字下方 04-30
- 【其他】 WPS表格图片怎么跟随表格 04-30
本周热门
-
iphone序列号查询官方入口在哪里 2024/04/11
-
输入手机号一键查询快递入口网址大全 2024/04/11
-
oppo云服务平台登录入口 2020/05/18
-
steam账号怎么注册 2023/02/27
-
苹果官网序列号查询入口 2023/03/04
-
mbti官网免费版2024入口 2024/04/11
-
fishbowl鱼缸测试网址 2024/04/15
-
光信号灯不亮是怎么回事 2024/04/15
本月热门
-
iphone序列号查询官方入口在哪里 2024/04/11
-
oppo云服务平台登录入口 2020/05/18
-
输入手机号一键查询快递入口网址大全 2024/04/11
-
苹果官网序列号查询入口 2023/03/04
-
mbti官网免费版2024入口 2024/04/11
-
光信号灯不亮是怎么回事 2024/04/15
-
fishbowl鱼缸测试网址 2024/04/15
-
outlook邮箱怎么改密码 2024/01/02
-
网线水晶头颜色顺序图片 2020/08/11
-
steam账号怎么注册 2023/02/27











