word文档设置首页不添加页码,删除首页页码的方法
我们在使用Word编写文档的时候,一般首页通常作为封面使用,封面当然是不需要页码的,那么如何删除首页的页码设置首页不添加页码呢?来看看小编整理的方法吧。
具体如下:
1. 首先打开Word,点击左上方插入,再点击页码的下拉箭头。
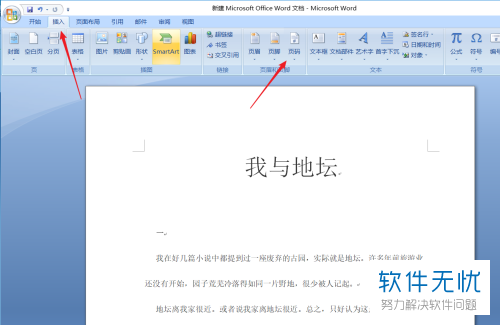
2. 点开页码的下拉箭头后我们选择“页面底端”--“普通数字1”(你也可以选择自己想要的样式)
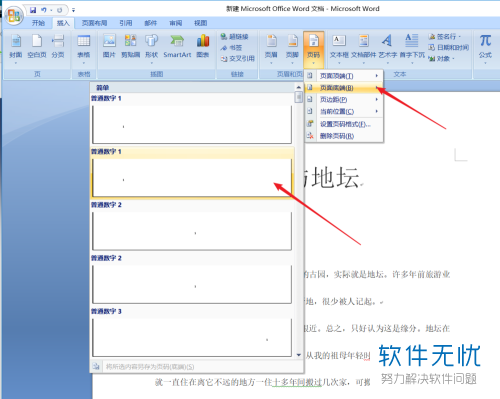
3. 页码插入完成之后,点击“页眉和页脚工具”,然后点击“设计”,再点击“首页不同”。

4. 这个时候首页的页码便没有了,但是第二页的页码仍然是2。
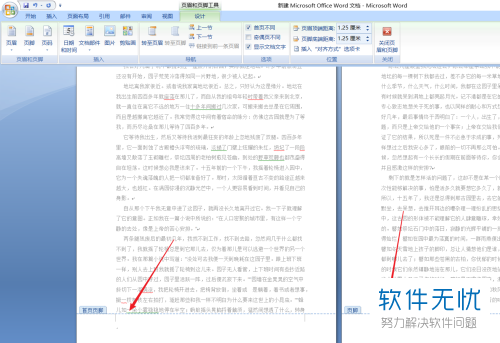
5. 这个时候我们点击“页眉和页脚工具”,然后点击“设计”,再点击“页码”,最后点击”设置页码格式“。
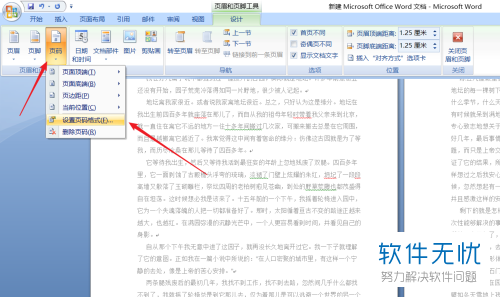
6. 在“页码格式”的页面的起始页码后面输入“0”。

7. 设置完成后我们就可以看到首页没有页码,并且第二页的页码是1。最后双击文档退出页眉和页脚的编辑就可以了。
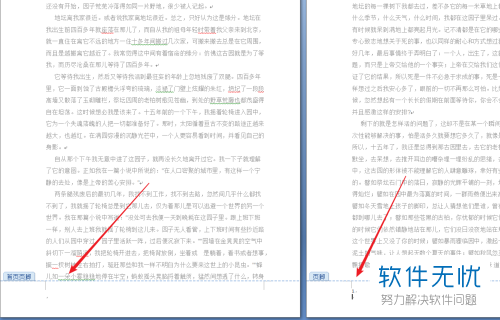
以上就是删除首页的页码的方法了,希望对你有所帮助哦。
分享:
相关推荐
- 【其他】 蓝牙耳机换手机了怎么重新配对 04-16
- 【其他】 蓝牙耳机连接手机配对教程 04-16
- 【其他】 金山文档如何转换为PDF 04-16
- 【其他】 金山文档Excel怎么撤销操作 04-16
- 【其他】 金山文档wps怎么转换成Excel 04-16
- 【其他】 金山文档word怎么增加页面 04-16
- 【其他】 金山文档wps怎么转换为word文档 04-16
- 【其他】 金山文档权限申请在哪里同意 04-16
- 【其他】 金山文档权限怎么给别人 04-16
- 【其他】 金山文档权限保护怎么解除 04-16
本周热门
-
iphone序列号查询官方入口在哪里 2024/04/11
-
输入手机号一键查询快递入口网址大全 2024/04/11
-
oppo云服务平台登录入口 2020/05/18
-
outlook邮箱怎么改密码 2024/01/02
-
苹果官网序列号查询入口 2023/03/04
-
学信网密码是什么格式 2020/05/19
-
fishbowl鱼缸测试网址 2024/04/15
-
意难平是什么意思 2020/07/24
本月热门
-
iphone序列号查询官方入口在哪里 2024/04/11
-
输入手机号一键查询快递入口网址大全 2024/04/11
-
oppo云服务平台登录入口 2020/05/18
-
fishbowl鱼缸测试网址 2024/04/15
-
outlook邮箱怎么改密码 2024/01/02
-
苹果官网序列号查询入口 2023/03/04
-
光信号灯不亮是怎么回事 2024/04/15
-
学信网密码是什么格式 2020/05/19
-
正负号±怎么打 2024/01/08
-
计算器上各个键的名称及功能介绍大全 2023/02/21












