使用Excel表格快速求出产品打折后总金额的方法
做销售报表或与销售类有关的表格,经常会用到EXCEL表格中的各种计算方法,今天就来教大家,如何使用Excel表格快速求出商品折后总金额的方法。

具体方法如下:
- 步骤1:把要操作的excel表打开后,选择要填充折算后金额的单元格:

- 步骤2:选择要填写折后总金额这一列的第一个表格,然后点击excel灿烂单中的公式 ,再选择最左边的“插入函数”,见下图:
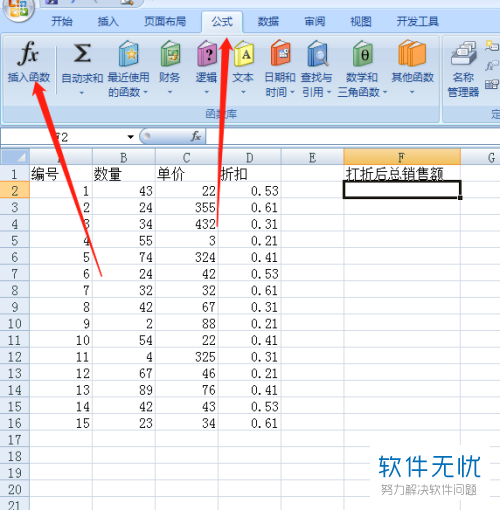
- 步骤3:在插入函数界面,有一个搜索函数的框,在框里填入“SUMPRODUCT”,再点右边的查找函数:
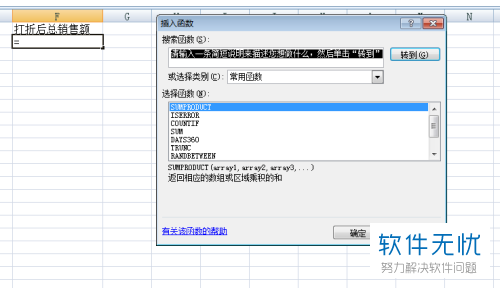
- 步骤4:然后再来设置函数的参数,在右边界面中Array1框里面输入销售数量的数组列:
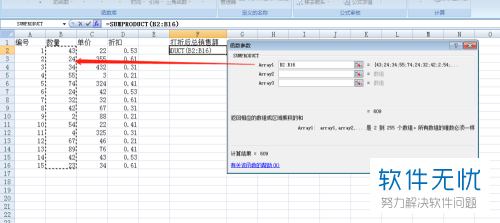
- 步骤5:在右边的Array2输入框里面要填写的就是表格中销售单价的数组,同理,Array3输入框里面输入折扣值数组,分别参考下图:

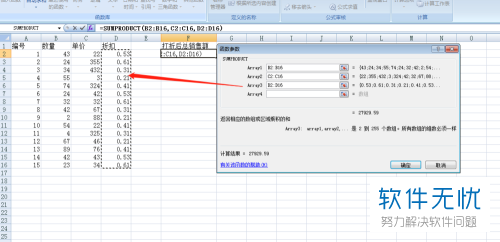
- 步骤6:输入完成之后,点击确定,在折后总销售额哪里就能看到对应的数据了:

- 以上就是Excel表格中快速求出产品打折后总金额的方法,稍微有些复杂,但对于经常要做此类报表的网友而言,确实是非常实用的。
分享:
相关推荐
- 【其他】 WPS表格切片器在哪里 04-29
- 【其他】 WPS表格切换窗口快捷键 04-29
- 【其他】 WPS表格求乘积函数 04-29
- 【其他】 WPS表格去重复重复留唯一 04-29
- 【其他】 WPS表格求平均值怎么弄 04-29
- 【其他】 WPS表格怎么把一个单元格分成两个单元格 04-29
- 【其他】 WPS表格虚线怎么取消 04-29
- 【其他】 WPS表格斜线一分为二 04-29
- 【其他】 WPS表格文字超出表格 04-29
- 【其他】 WPS表格分两页断开怎么办 04-29
本周热门
-
iphone序列号查询官方入口在哪里 2024/04/11
-
oppo云服务平台登录入口 2020/05/18
-
输入手机号一键查询快递入口网址大全 2024/04/11
-
mbti官网免费版2024入口 2024/04/11
-
outlook邮箱怎么改密码 2024/01/02
-
光信号灯不亮是怎么回事 2024/04/15
-
苹果官网序列号查询入口 2023/03/04
-
计算器上各个键的名称及功能介绍大全 2023/02/21
本月热门
-
iphone序列号查询官方入口在哪里 2024/04/11
-
输入手机号一键查询快递入口网址大全 2024/04/11
-
oppo云服务平台登录入口 2020/05/18
-
mbti官网免费版2024入口 2024/04/11
-
outlook邮箱怎么改密码 2024/01/02
-
苹果官网序列号查询入口 2023/03/04
-
光信号灯不亮是怎么回事 2024/04/15
-
fishbowl鱼缸测试网址 2024/04/15
-
计算器上各个键的名称及功能介绍大全 2023/02/21
-
正负号±怎么打 2024/01/08











