WPS文字文档输出转换成PDF文档的方法
在我们日常工作中经常需要将文件的格式进行转换,下面讲讲WPS文字文档如何输出转换成PDF文档。
具体如下:
1. 第一步,在电脑上打开WPS软件进入如图所示的界面。
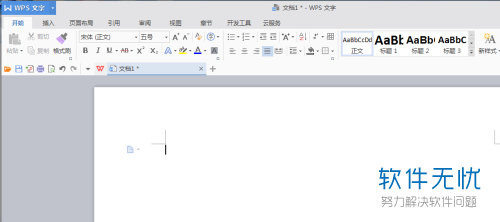
2. 第二步,找到WPS页面上方菜单中的“云服务”并点击,会出现如图所示的云服务下方的菜单。
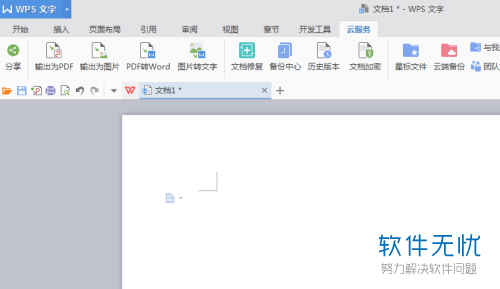
3. 第三步,我们在点击云服务后出现的菜单中找到并点击“输出为PDF”会出现如图所示的窗口。
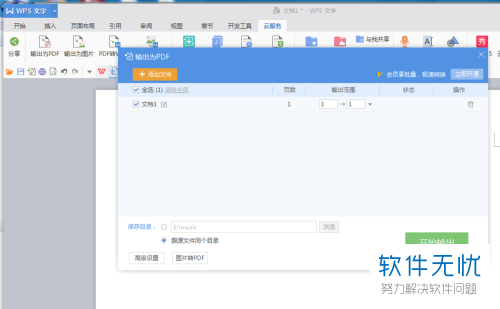
4. 第四步,在“输出为PDF”窗口中点击左下角的“高级设置”会出现如图所示高级设置的窗口,这里根据图示勾选的内容来进行同样的设置,然后点击“确认”。

5. 第五步,回到如图所示的“输出为PDF”窗口,选择窗口下方的“保存目录”,这里默认的保存目录是原来的目录,你可以根据自己的需要选择保存目录。
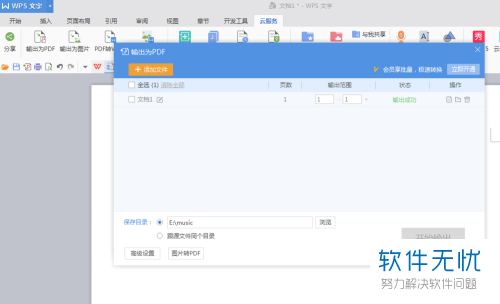
6. 第六步,依旧在“输出为PDF”窗口,点击如图所示“文档1”后面的编辑图标会出现如图所示的重命名窗口,可以根据你自己的需要对文件重新命名。
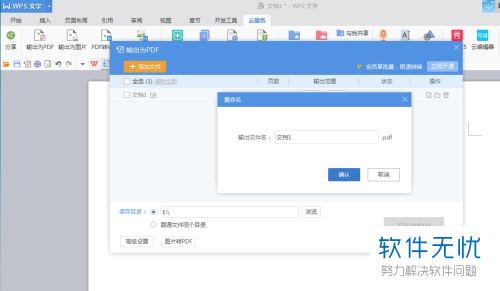
7. 第七步,完成上述步骤后,点击“开始输出”就成功地将WPS文字文档输出成如图所示的PDF文档了。
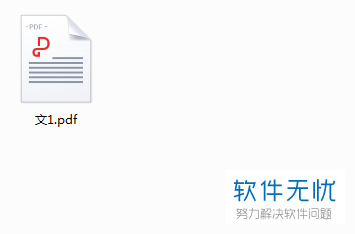
以上就是WPS文字文档输出成PDF文档的方法了。
分享:
相关推荐
- 【其他】 WPS文字PDF为什么导出来会乱 04-26
- 【其他】 WPSppt怎么套模板 04-26
- 【其他】 WPS文字insert 04-26
- 【其他】 WPS文字生成图表 04-26
- 【其他】 WPS文字怎么旋转180度 04-26
- 【其他】 WPS文字圆形排列 04-26
- 【其他】 WPS文字颜色快捷键 04-26
- 【其他】 WPS文字阴影效果 04-26
- 【其他】 WPS文字右上角标注【1】 04-26
- 【其他】 WPS文字太长怎么弄两行 04-26
本周热门
-
iphone序列号查询官方入口在哪里 2024/04/11
-
输入手机号一键查询快递入口网址大全 2024/04/11
-
oppo云服务平台登录入口 2020/05/18
-
outlook邮箱怎么改密码 2024/01/02
-
mbti官网免费版2024入口 2024/04/11
-
光信号灯不亮是怎么回事 2024/04/15
-
苹果官网序列号查询入口 2023/03/04
-
fishbowl鱼缸测试网址 2024/04/15
本月热门
-
iphone序列号查询官方入口在哪里 2024/04/11
-
输入手机号一键查询快递入口网址大全 2024/04/11
-
oppo云服务平台登录入口 2020/05/18
-
outlook邮箱怎么改密码 2024/01/02
-
mbti官网免费版2024入口 2024/04/11
-
苹果官网序列号查询入口 2023/03/04
-
fishbowl鱼缸测试网址 2024/04/15
-
光信号灯不亮是怎么回事 2024/04/15
-
计算器上各个键的名称及功能介绍大全 2023/02/21
-
正负号±怎么打 2024/01/08











