使用Word文档怎么制作电子问卷调查表
调查表是我们日常生活中很常见的东西,下面给大家讲讲如何用Word文档制作电子问卷调查表。

具体如下:
1. 第一步:在电脑上打开Word文档新建一个空白文档,然后根据自己的需要选择一个如图所示的调查问卷模板。
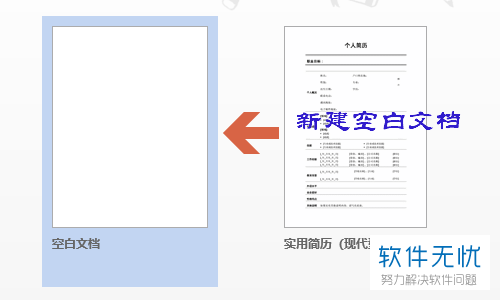
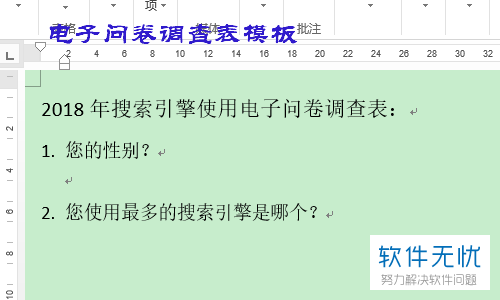
2. 第二步,如图所示我们将鼠标定位在问题下面,然后点击页面上方的”插入”,再点击插入下菜单中的”表格”,根据问题的需要选择表格的行列数,比如这里我们的问题是“您的性别?”,那么我们插入一个如图所示的2列1行的表格就可以了。
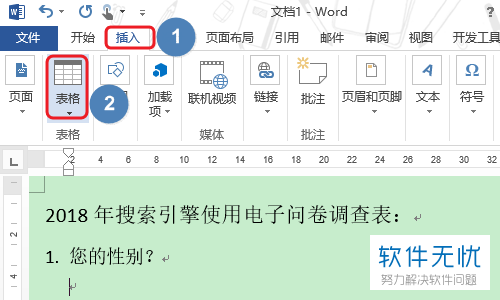
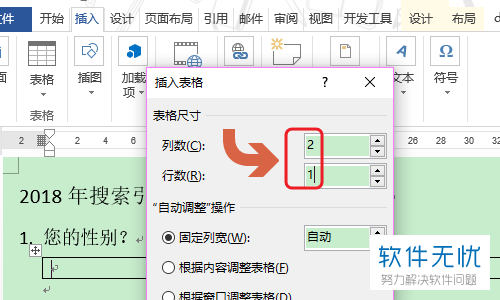
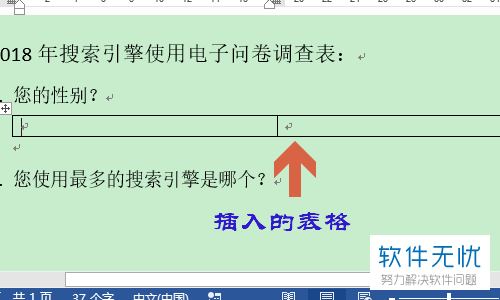
3.第三步,我们在第二步插入的表格的第一列和第二列分别输入“男”和“女”两个选项,然后我们按下键盘的Ctrl键同时鼠标点击如图所示紫色箭头所指之处的图标,将表格全部选中。
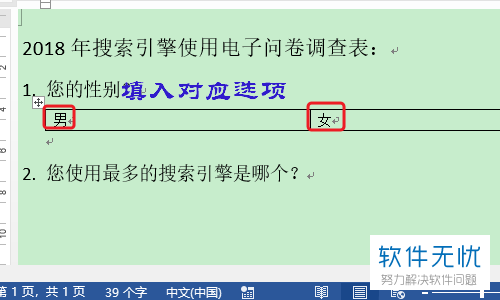
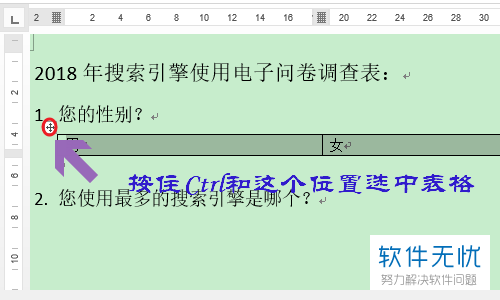
4. 第四步,选中表格后,我们点击菜单栏中的“设计”,然后在下方的菜单中点击“边框”的下拉箭头选择“无”,这样我们刚才选中的表格的边框就没有了,没有边框的表格效果如图所示。接下来我们打开“Word选项”,出现如图所示的对话框,找到右侧的“开发工具”并将其勾选上。
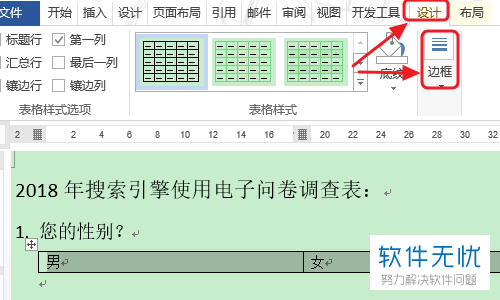

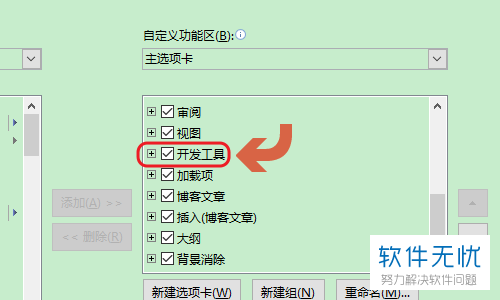
5. 第五步,完成上述步骤后, 我们回到刚刚的表格页面,点击如图所示右上角①处的“开发工具”,然后点击如图所示②处的“复选框内容控件”,将复选框插入到两个问题选项“男”和“女”的前面,效果如图所示。
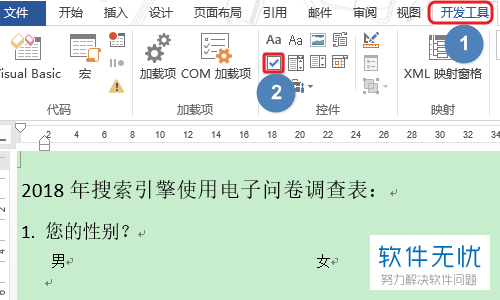
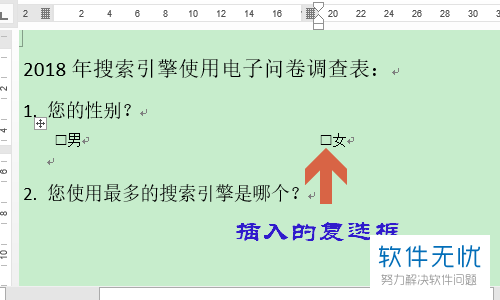
6.第六步,点击如图所示右上角的“开发工具”,然后点击下方菜单栏中的“属性” 会出现如图所示的对话框,我们点击图示红色框内的“更改”。
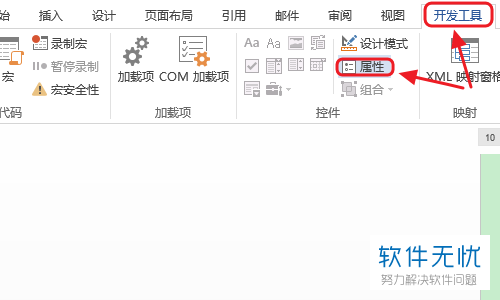
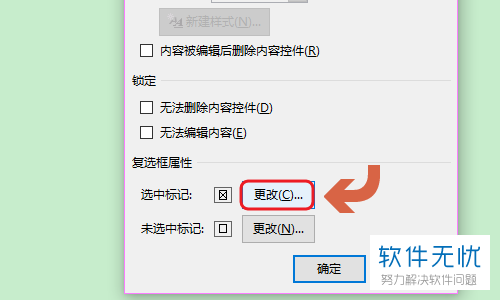
7.第七步,点击“更改”后出现如图所示的符号对话框,我们先将图示①处的字体设置成“Wingdings 2”,然后点击图示②处的符号就可以了。其他问题的选设置也可以参照这七步操作。
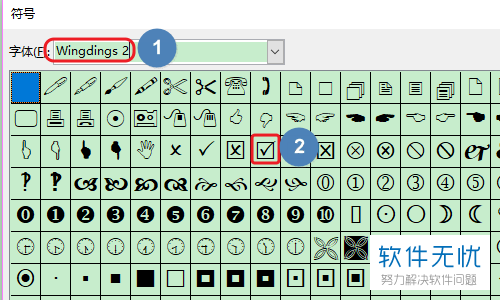
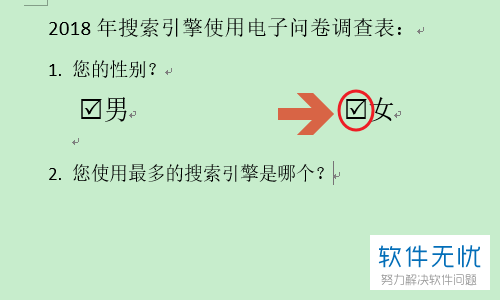
以上就是用Word制作问卷调查表的方法了。
分享:
相关推荐
- 【其他】 WPS文字求和在哪里 04-25
- 【其他】 WPS文字邮件合并功能怎么操作 04-25
- 【其他】 WPS文字怎么注拼音 04-25
- 【其他】 WPS文字无法打开数据源 04-25
- 【其他】 WPS文字中间空隙很大 04-25
- 【其他】 WPS文字背景颜色怎么去掉 04-25
- 【其他】 WPS文字竖着写怎么设置 04-25
- 【其他】 WPS90度怎么打出来 04-25
- 【其他】 WPS8位数字变日期 04-25
- 【其他】 WPS80+会员包括哪几个 04-25
本周热门
-
iphone序列号查询官方入口在哪里 2024/04/11
-
输入手机号一键查询快递入口网址大全 2024/04/11
-
oppo云服务平台登录入口 2020/05/18
-
outlook邮箱怎么改密码 2024/01/02
-
mbti官网免费版2024入口 2024/04/11
-
苹果官网序列号查询入口 2023/03/04
-
fishbowl鱼缸测试网址 2024/04/15
-
光信号灯不亮是怎么回事 2024/04/15
本月热门
-
iphone序列号查询官方入口在哪里 2024/04/11
-
输入手机号一键查询快递入口网址大全 2024/04/11
-
oppo云服务平台登录入口 2020/05/18
-
outlook邮箱怎么改密码 2024/01/02
-
mbti官网免费版2024入口 2024/04/11
-
苹果官网序列号查询入口 2023/03/04
-
fishbowl鱼缸测试网址 2024/04/15
-
光信号灯不亮是怎么回事 2024/04/15
-
计算器上各个键的名称及功能介绍大全 2023/02/21
-
正负号±怎么打 2024/01/08











