如何等分的将一张图片分割成多张小图片?
在不用高端软件(如PS)的情况下,怎么把一张图片等分的分割成多张小图片呢?其实很容易,用电脑自带的PowerPoint就可以了。具体怎么做呢?我们一起来看看吧:
方法如下:
一、打开PowerPoint,新建一个文档,插入想要分割的那张图片:
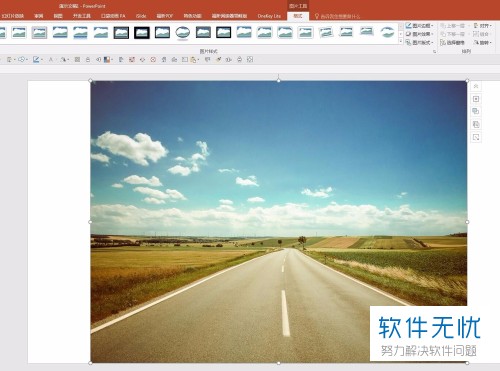
二、根据想要分割小图片的数量,再插入一个表格:
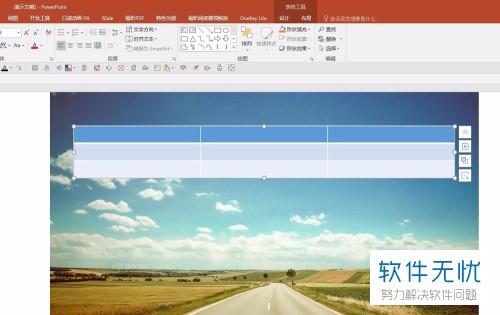
三、如图所示,将表格的样式设置成“无”:
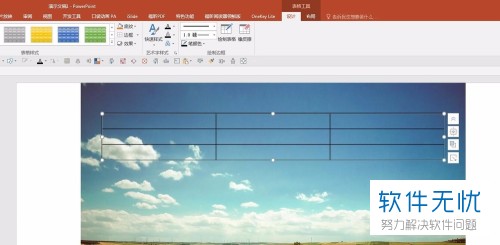
四、拖动表格边框,把表格拉到和图片一样大小:

五、选中表格,右键表格,在弹出的选项中选择“设计形状格式”:

六、接着,会在软件的右侧出现格式的各种设置选项:

七、复制/剪切PPT里的图片,在表格格式设置选项中点击填充——图片或纹理填充——剪贴板——将图片平铺为纹理,这时想要分割的图片就被填充进表格里了:
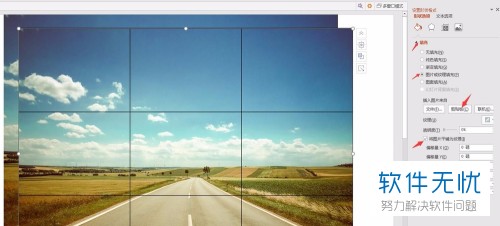
八、选中表格,将表格框线设置为“无”:
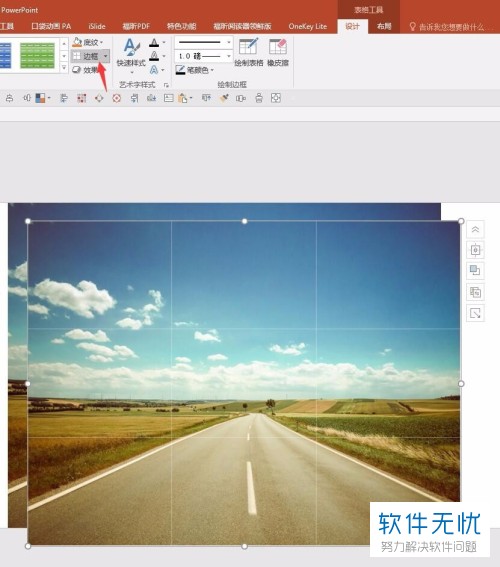
九、把填充图片以后的表格复制一下,黏贴(点击“黏贴”图标,“黏贴选项”选“选择性黏贴”)在新建PPT中:
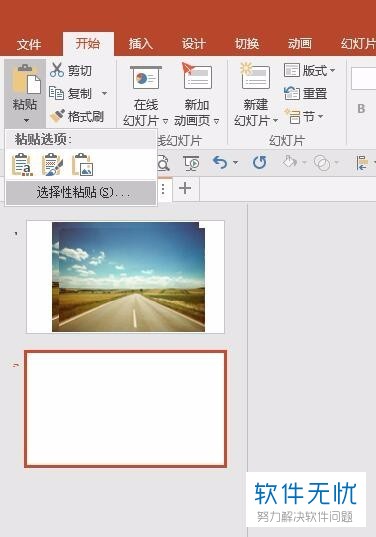
十、在弹出的选项框里点击“黏贴”,然后选择“图片(增强型图元文件)”:
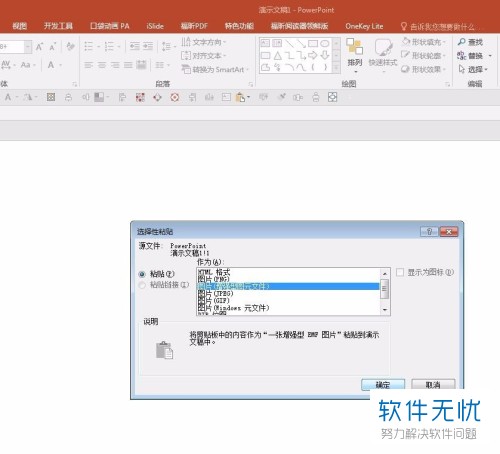
十一、我们就得到了一张表面一样,内里已经有变化的图片了:
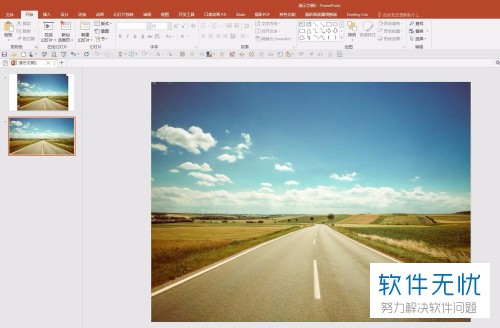
十二、右键改变后的图片,连续选择2次“取消组合”:
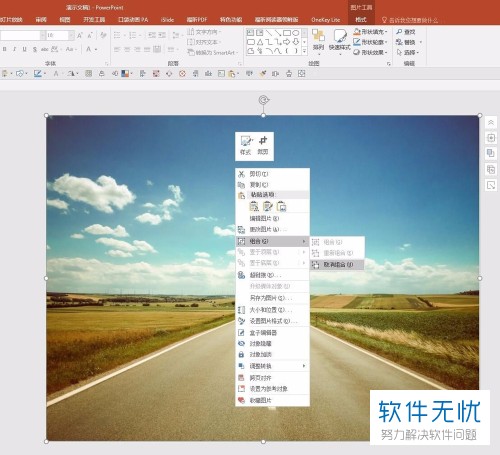
十三、系统提示框选“是”:
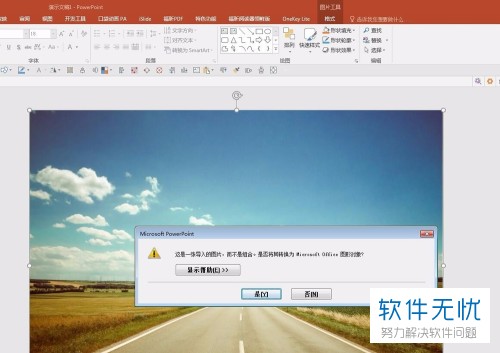
十四、取消组合两次后,原图已经被均匀的分成了九张同样大小的图片了:

十五、单独点击其中一张小图片,右键选择“另存为图片”,即可保存该小图片:

以此类推,依次保存九次就可以把分割后的小图片全部保存好了。是不是很简单呢?
分享:
相关推荐
- 【其他】 WPS表格切片器在哪里 04-29
- 【其他】 WPS表格切换窗口快捷键 04-29
- 【其他】 WPS表格求乘积函数 04-29
- 【其他】 WPS表格去重复重复留唯一 04-29
- 【其他】 WPS表格求平均值怎么弄 04-29
- 【其他】 WPS表格怎么把一个单元格分成两个单元格 04-29
- 【其他】 WPS表格虚线怎么取消 04-29
- 【其他】 WPS表格斜线一分为二 04-29
- 【其他】 WPS表格文字超出表格 04-29
- 【其他】 WPS表格分两页断开怎么办 04-29
本周热门
-
iphone序列号查询官方入口在哪里 2024/04/11
-
oppo云服务平台登录入口 2020/05/18
-
输入手机号一键查询快递入口网址大全 2024/04/11
-
mbti官网免费版2024入口 2024/04/11
-
outlook邮箱怎么改密码 2024/01/02
-
光信号灯不亮是怎么回事 2024/04/15
-
苹果官网序列号查询入口 2023/03/04
-
计算器上各个键的名称及功能介绍大全 2023/02/21
本月热门
-
iphone序列号查询官方入口在哪里 2024/04/11
-
输入手机号一键查询快递入口网址大全 2024/04/11
-
oppo云服务平台登录入口 2020/05/18
-
mbti官网免费版2024入口 2024/04/11
-
outlook邮箱怎么改密码 2024/01/02
-
苹果官网序列号查询入口 2023/03/04
-
光信号灯不亮是怎么回事 2024/04/15
-
fishbowl鱼缸测试网址 2024/04/15
-
计算器上各个键的名称及功能介绍大全 2023/02/21
-
正负号±怎么打 2024/01/08











