苹果imovie制作竖屏全屏的视频的具体方法
我们在使用剪辑软件剪辑手机竖屏拍摄的视频之后,导出的视频两边都是有黑边的而不是全屏的。那么我们怎样可以使得视频变成竖屏全屏的呢?接下来就跟小编一起来看一下吧。
具体如下:
1. 首先打开下图界面的dock启动,点击里面的编辑工具。
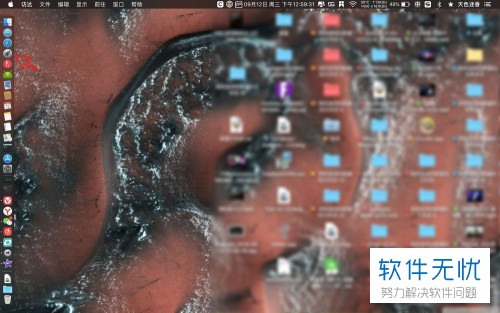
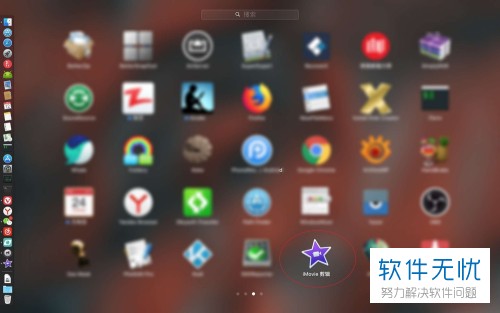
2. 接着把手机竖屏视频拖入软件就可以进行编辑了,需要注意的是编辑视频的时候,文字内容不要超过竖屏视频本身的大小,不要在超过右侧预览窗口留下文字或者其他编辑效果。
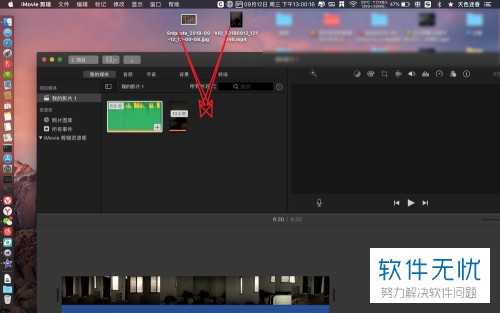
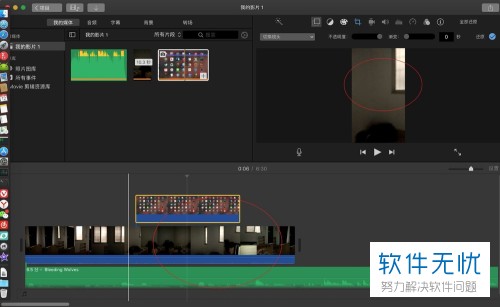
3.点击下图右上角箭头所指的裁剪进行裁剪即可。
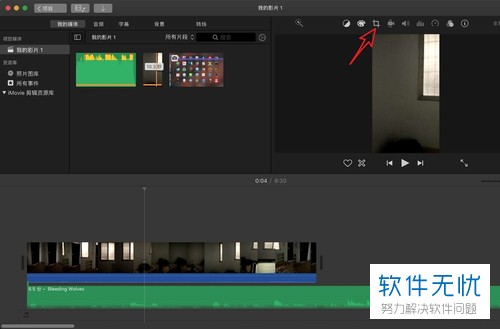
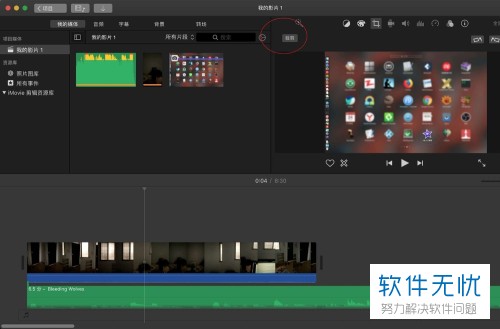
4. 选择好需要剪辑的视频,点击旋转,把视频旋转到180°,如下图所示。
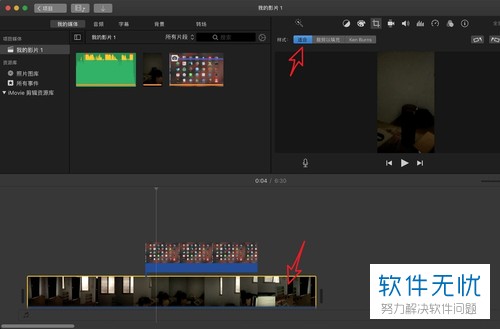
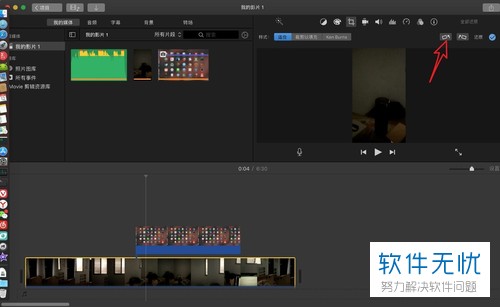
5. 在下图界面点击“文件”——“共享”——“文件”。
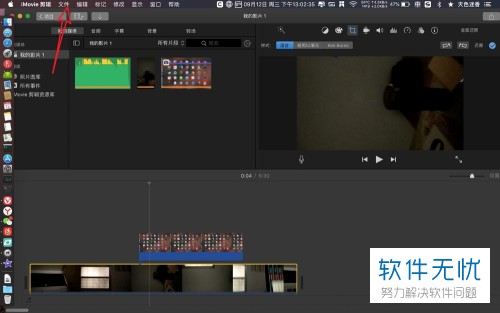

6. 点击下图界面弹出窗口的“下一步”,点击存储即可。
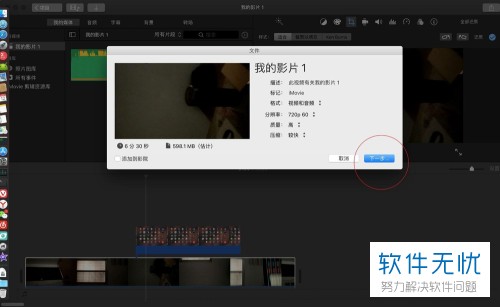
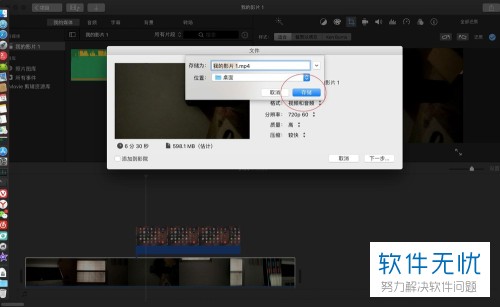
7. 接着选中“我的影片”,鼠标右击选择“打开方式”后面的默认播放器打开视频。
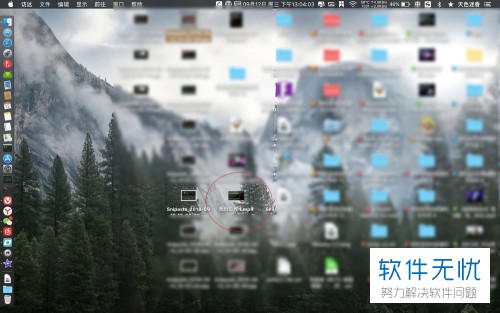
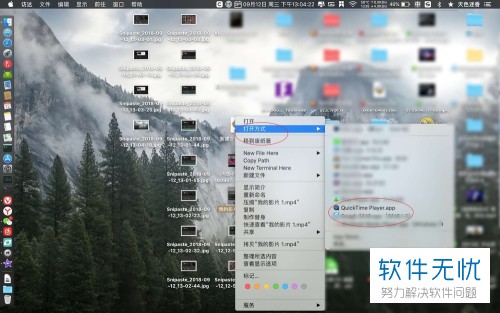
8. 点击下图上面菜单栏的“编辑”——“旋转”,将视频旋转到90°,如下图所示。
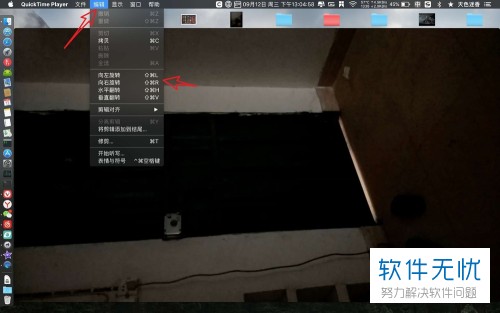
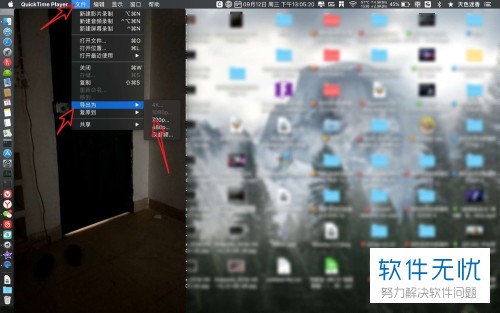
9. 这时就可以看到视频已经变成竖屏的了,点击存储即可。

以上就是苹果imovie制作竖屏全屏的视频的具体方法。
分享:
相关推荐
- 【其他】 WPS表格Unicode文本 04-30
- 【其他】 WPS表格unique 04-30
- 【其他】 WPS表格utf-8 04-30
- 【其他】 WPS表格u盘删除怎么恢复 04-30
- 【其他】 WPS表格运行慢,卡怎么办解决 04-30
- 【其他】 WPS表格与Excel的区别 04-30
- 【其他】 哔哩哔哩漫画怎么完成今日推荐任务 04-30
- 【其他】 WPS表格隐藏的列怎么显示出来 04-30
- 【其他】 WPS表格图片怎么置于文字下方 04-30
- 【其他】 WPS表格图片怎么跟随表格 04-30
本周热门
-
iphone序列号查询官方入口在哪里 2024/04/11
-
输入手机号一键查询快递入口网址大全 2024/04/11
-
oppo云服务平台登录入口 2020/05/18
-
苹果官网序列号查询入口 2023/03/04
-
mbti官网免费版2024入口 2024/04/11
-
fishbowl鱼缸测试网址 2024/04/15
-
怎么在华为手机中将手机中的音乐清空? 2019/05/26
-
光信号灯不亮是怎么回事 2024/04/15
本月热门
-
iphone序列号查询官方入口在哪里 2024/04/11
-
输入手机号一键查询快递入口网址大全 2024/04/11
-
oppo云服务平台登录入口 2020/05/18
-
苹果官网序列号查询入口 2023/03/04
-
mbti官网免费版2024入口 2024/04/11
-
光信号灯不亮是怎么回事 2024/04/15
-
outlook邮箱怎么改密码 2024/01/02
-
fishbowl鱼缸测试网址 2024/04/15
-
网线水晶头颜色顺序图片 2020/08/11
-
计算器上各个键的名称及功能介绍大全 2023/02/21












