将wps表格运用到PS CS6中的方法
WPS是一个文件处理器应用程序,它是我们办公、学习中不可多得的好帮手。不少小伙伴还不太熟悉有关的操作技巧,因此常常存在困惑。比如:很多用户不知道怎么将wps表格运用到PS CS6中,小编今天就来问您解答这个问题。
具体如下:
1. 第一步,我们先借助数据图表操作。如图所示的wps表格中含有大量数据,要想把它转为图标,我们先选择该数据,然后依次选择“插入”和“图表”按钮。
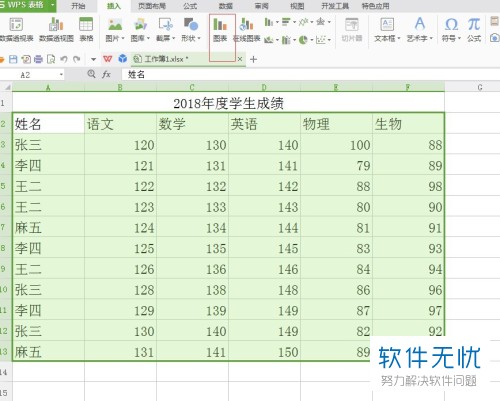
2.第二步,接下来,屏幕中会出现“插入图表”的新界面,请点击“柱形图”按钮,别忘记选择“确定”选项。
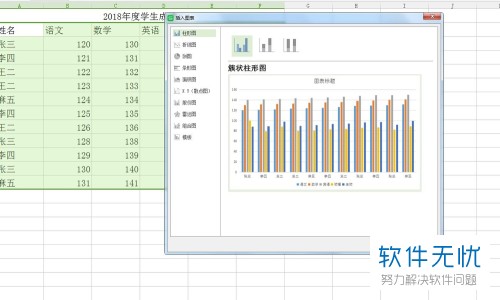
3.第三步,我们发现柱形图已经出现在原来的表格里,如果我们想将它转移到另一个表格中,那么请要把它移动到PS中。
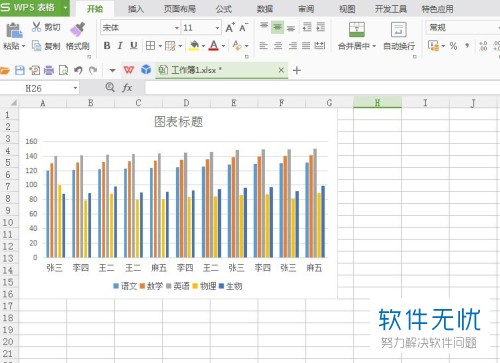
4.第四步,请大家依次选择“wps表格”、“文件”和“输出为PDF格式”按钮即可。
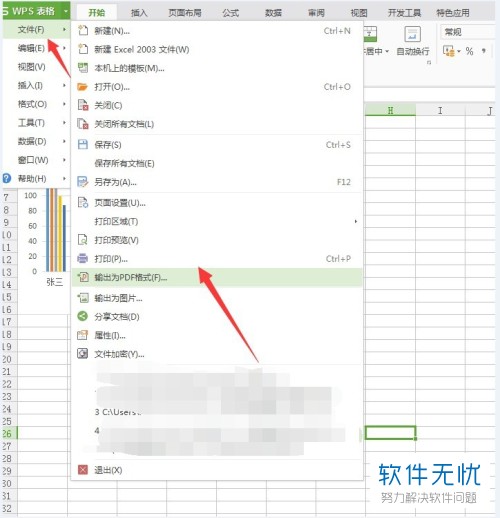
5.第五步,此时界面中出现“输出PDF格式”的新界面,请根据自己所需对保存地址、输出范围进行设置,接着选择“确定”按钮即可。

6.接下来,请小伙伴们选择“打开文件”对设置好的画面进行预览,效果如图。
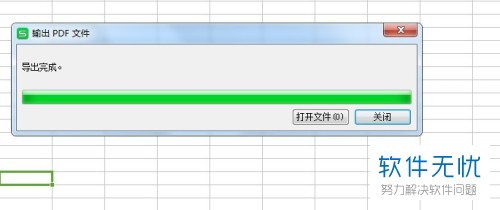
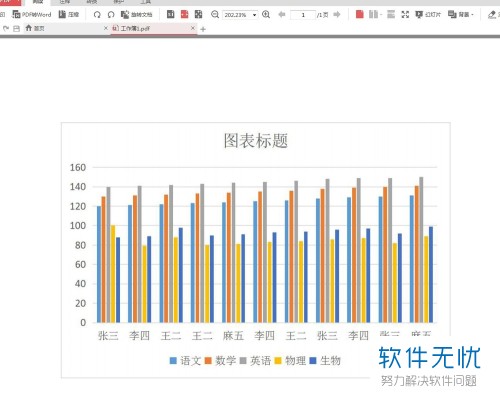
7.第七步,完成上述步骤后,请找到PS cs6并打开,再新建空白图层,接着,我们把刚刚的PDF文件移到这里就行了。
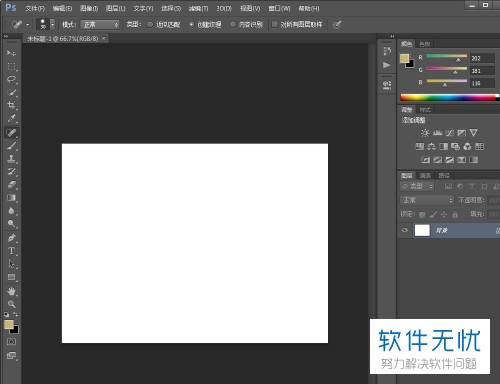
8. 最后,请在“输入PDF”界面中选择“确定”按钮,这样,我们的wps表格中就已经到达PS软件中,接着就能自由编辑了。
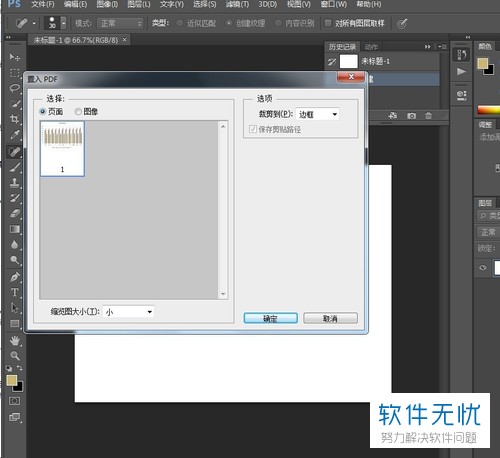
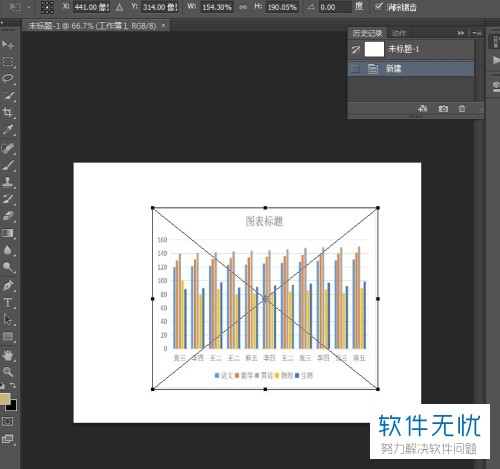
以上就是将wps表格运用到PS CS6中的方法。
分享:
相关推荐
- 【其他】 WPS表格Unicode文本 04-30
- 【其他】 WPS表格unique 04-30
- 【其他】 WPS表格utf-8 04-30
- 【其他】 WPS表格u盘删除怎么恢复 04-30
- 【其他】 WPS表格运行慢,卡怎么办解决 04-30
- 【其他】 WPS表格与Excel的区别 04-30
- 【其他】 哔哩哔哩漫画怎么完成今日推荐任务 04-30
- 【其他】 WPS表格隐藏的列怎么显示出来 04-30
- 【其他】 WPS表格图片怎么置于文字下方 04-30
- 【其他】 WPS表格图片怎么跟随表格 04-30
本周热门
-
iphone序列号查询官方入口在哪里 2024/04/11
-
输入手机号一键查询快递入口网址大全 2024/04/11
-
oppo云服务平台登录入口 2020/05/18
-
苹果官网序列号查询入口 2023/03/04
-
mbti官网免费版2024入口 2024/04/11
-
fishbowl鱼缸测试网址 2024/04/15
-
怎么在华为手机中将手机中的音乐清空? 2019/05/26
-
光信号灯不亮是怎么回事 2024/04/15
本月热门
-
iphone序列号查询官方入口在哪里 2024/04/11
-
输入手机号一键查询快递入口网址大全 2024/04/11
-
oppo云服务平台登录入口 2020/05/18
-
苹果官网序列号查询入口 2023/03/04
-
mbti官网免费版2024入口 2024/04/11
-
光信号灯不亮是怎么回事 2024/04/15
-
outlook邮箱怎么改密码 2024/01/02
-
fishbowl鱼缸测试网址 2024/04/15
-
网线水晶头颜色顺序图片 2020/08/11
-
计算器上各个键的名称及功能介绍大全 2023/02/21












