ps去掉原图多余部分的方法
PS全称Photoshop,它主要用来处理图像,使用其中的编修与绘图工具,可以有效地编辑和加工图片,很多小伙伴爱用这个软件来P图。然而,也有部分小伙伴们使用时有一些小小的困扰,有的用户不知道如何去掉多余部分,别着急哦,小编今天就教你如何轻松搞定。
ps怎么去掉多余的东西--方法一
1. 首先,首先,我们在电脑里找到“PS”图标,点击进入主界面,接着打开想修改的图片。
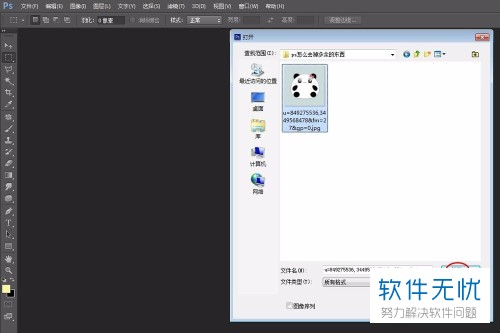
2. 第二步,到达“PS”主界面后,我们选择屏幕中的“仿制图章工具”按钮。
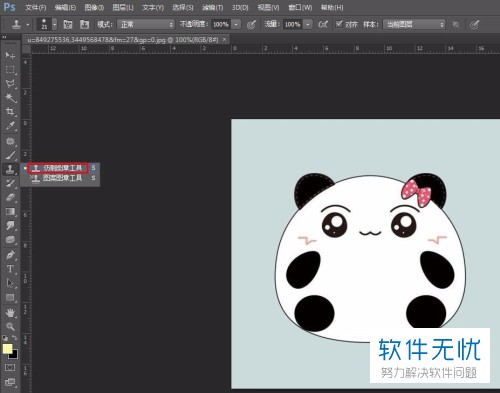
3. 第三步,接下来,我们先敲下AIt键,然后用鼠标选择图中想去除部分的背景色彩。

4. 第四步,完成上一步后,我们只需要对刚刚选中的部分进行涂抹就行了,如果对细节部分不够满意还可以再根据需要完善、精修一下。
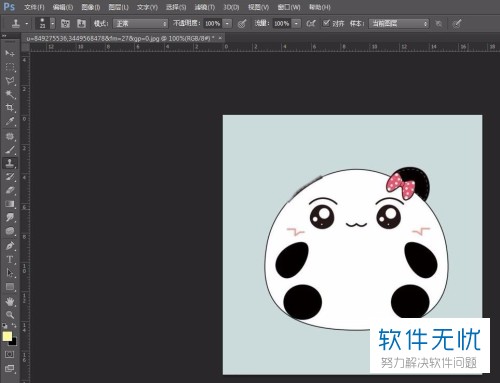
ps怎么去掉多余的东西--方法二
下面介绍第二种方法。
1.首先,同样地,我们打开要修改的图片,接着选择屏幕中的“磁性套索工具”这一项。
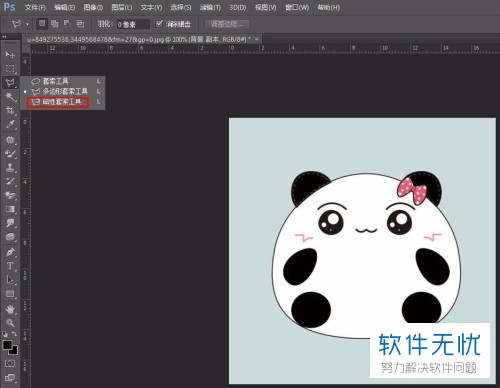
2. 第二步,屏幕中出现如图所示的新界面,接着借助“磁性套索工具”来选中原图里想要去除的内容。

3. 第三步,请大家找到“编辑”栏,点击它并选择“填充”这一项。
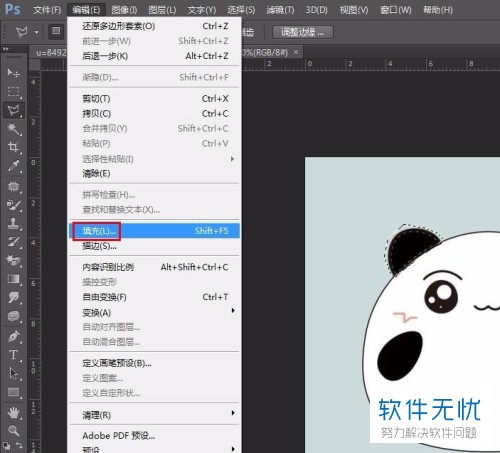
4. 第四步,我们将鼠标移动到想要补充的色彩上,并且点击该部分,这样就完成了颜色的填充。接着,依次选择“使用”、“前景色”和“确定”选项即可。
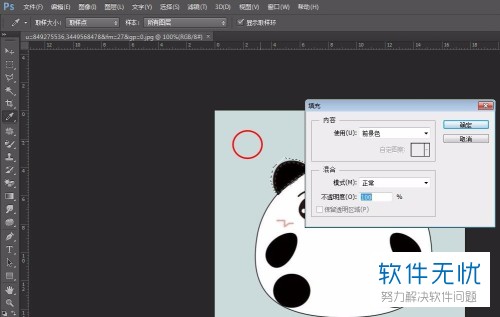
5. 第五步,此时,我们惊喜地发现,想去掉的部分已经和背景成为了同样的色彩。
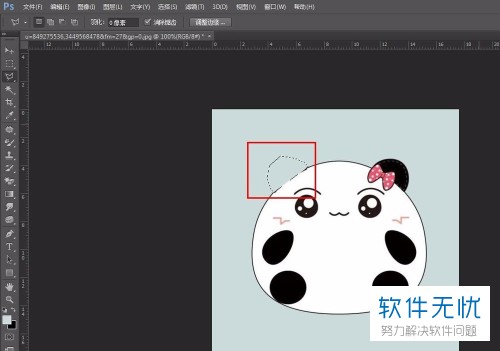
6. 最后,我们同时按住Ctrl和D组合键,这样就取消选区的操作,我们的任务也就完成了。
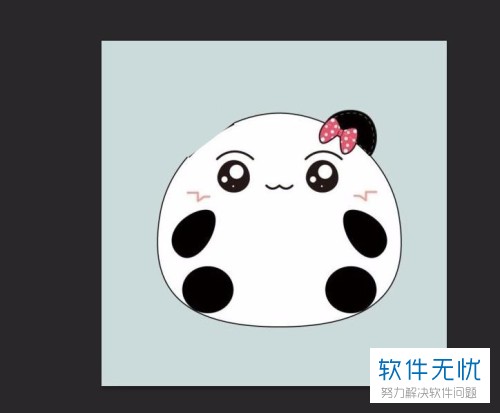
以上就是ps去掉原图多余部分的方法。
分享:
相关推荐
- 【其他】 WPS表格Unicode文本 04-30
- 【其他】 WPS表格unique 04-30
- 【其他】 WPS表格utf-8 04-30
- 【其他】 WPS表格u盘删除怎么恢复 04-30
- 【其他】 WPS表格运行慢,卡怎么办解决 04-30
- 【其他】 WPS表格与Excel的区别 04-30
- 【其他】 哔哩哔哩漫画怎么完成今日推荐任务 04-30
- 【其他】 WPS表格隐藏的列怎么显示出来 04-30
- 【其他】 WPS表格图片怎么置于文字下方 04-30
- 【其他】 WPS表格图片怎么跟随表格 04-30
本周热门
-
iphone序列号查询官方入口在哪里 2024/04/11
-
oppo云服务平台登录入口 2020/05/18
-
输入手机号一键查询快递入口网址大全 2024/04/11
-
苹果官网序列号查询入口 2023/03/04
-
outlook邮箱怎么改密码 2024/01/02
-
steam账号怎么注册 2023/02/27
-
fishbowl鱼缸测试网址 2024/04/15
-
光信号灯不亮是怎么回事 2024/04/15
本月热门
-
iphone序列号查询官方入口在哪里 2024/04/11
-
输入手机号一键查询快递入口网址大全 2024/04/11
-
oppo云服务平台登录入口 2020/05/18
-
outlook邮箱怎么改密码 2024/01/02
-
mbti官网免费版2024入口 2024/04/11
-
苹果官网序列号查询入口 2023/03/04
-
光信号灯不亮是怎么回事 2024/04/15
-
fishbowl鱼缸测试网址 2024/04/15
-
计算器上各个键的名称及功能介绍大全 2023/02/21
-
网线水晶头颜色顺序图片 2020/08/11












