ppt导航页怎么做? PPT幻灯片导航页的制作方法
首页导航页面的制作。效果看图,动画完成后,下方的三个小图和右侧的文字点击后可进入相应页面。需要预先备好背景图片与小图。背景图片为下方渐变至透明的PNG图片,可在PS的蒙版中用渐变填充制作。
一、准备材料
1、舞台上右键——设置背景格式——填充——纯色填充——黑色。

2、插入——形状——矩形,在舞台上拉出一个合适的矩形。绘图工具——形状填充——无填充色。形状轮廓——其他颜色轮廓,色码如图,透明度48%。粗细——其他线条——线型——复合类型——由细到粗,宽度6磅。

3、插入——图片,将背景图片导入,放置在顶部,右键——置于底层。

4、边框左上方输入文字,开始——字体中设置好字体、字号、颜色(这些都依个人的设计而定)。

5、边框右侧输入导航目录,分别选择好字体、字号、颜色。图2为三个目录完成后的效果。
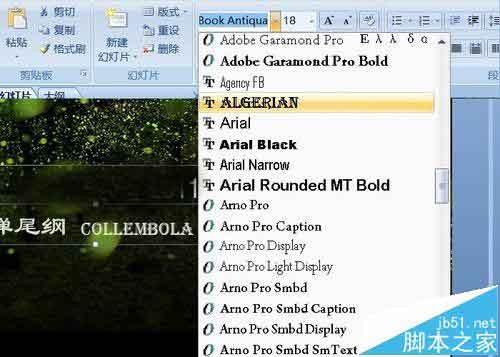

6、插入三张小图,在绘图——格式——大小中,将宽度与高度更改为相同大小。对齐工具栏中将其顶端对齐并横向分布(按最左与最右的图片构成的间距平均分配图片)。

7、矩形工具如图拉出一个长方形,颜色依个人图片设定,右键将其置于底层。

8、绘图工具——格式——形状效果——棱台,为矩形选择“十字形”棱台。三张小图选择“松散嵌入”棱台。


9、矩形上方输入标题,艺术字样式中选择一种效果,绘图工具——格式——文本效果中,为其选择一种映像。

二、添加动画
1、选择线型边框,自定义动画——进入效果中,选择擦除,方向:自左侧;边框左上角文字进入效果,这里选择了挥鞭式;三个目录进入效果为切入。

2、三个小图与矩形全部选中,添加进入效果为十字形扩展;底图随后出场,进入效果为淡出。

3、标题进入效果为出现。右键点击该效果,选择效果选项。添加出现时伴随的声音,动画文本选择“按字/词”出现。

4、点击第一种小图,插入——动作,在“鼠标移过”面板中勾选“单击时突出显示”。回到单击鼠标面板,勾选“超链接到”,在下拉菜单中选择“幻灯片”,然后选择该图片目录对应的起始页。其余两张小图与文字目录同样设置。
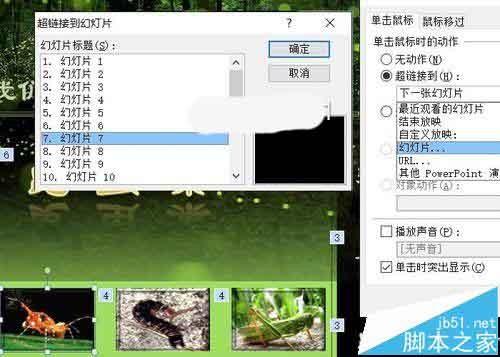
5、椭圆工具画出一个小圆,去除线条色,填充色吸取底图中萤光的颜色,然后选择渐变填充,类型射线,渐变光圈只选用两个,将光圈2的透明度拉到100%,结束位置80%。添加出现效果,在强调中选择闪烁,在效果选项中将重复改到“直到幻灯片末尾”。复制多个,分别放置在底图的萤光上。


6、按住Ctrl键选择椭圆之前所有的开始项为“单击时”的效果,将该项改为“之后”。然后,选择所有椭圆的效果,将其开始项改为“之前”。完成制作。

相关推荐
- 【其他】 WPSrank函数的使用方法 04-19
- 【其他】 WPS日期格式怎么转换 04-19
- 【其他】 WPS日期自动往下排怎么设置 04-19
- 【其他】 WPSExcel怎么添加选项 04-19
- 【其他】 WPSExcel表格怎么翻译 04-19
- 【其他】 WPSExcel怎么分列 04-19
- 【其他】 WPSExcel表格行间距怎么设置 04-19
- 【其他】 WPS文档怎么把图片嵌入表格 04-19
- 【其他】 WPSword怎么转换PDF 04-19
- 【其他】 WPSword文档怎么插视频 04-19
本周热门
-
iphone序列号查询官方入口在哪里 2024/04/11
-
输入手机号一键查询快递入口网址大全 2024/04/11
-
oppo云服务平台登录入口 2020/05/18
-
苹果官网序列号查询入口 2023/03/04
-
fishbowl鱼缸测试网址 2024/04/15
-
outlook邮箱怎么改密码 2024/01/02
-
光信号灯不亮是怎么回事 2024/04/15
-
华为手机主题在哪里?怎么更换 2019/04/05
本月热门
-
iphone序列号查询官方入口在哪里 2024/04/11
-
输入手机号一键查询快递入口网址大全 2024/04/11
-
oppo云服务平台登录入口 2020/05/18
-
fishbowl鱼缸测试网址 2024/04/15
-
outlook邮箱怎么改密码 2024/01/02
-
苹果官网序列号查询入口 2023/03/04
-
光信号灯不亮是怎么回事 2024/04/15
-
学信网密码是什么格式 2020/05/19
-
正负号±怎么打 2024/01/08
-
计算器上各个键的名称及功能介绍大全 2023/02/21












