Excel如何做目录索引 手把手教你Excel做目录的方法
如果一个excel文件中工作表很多,建一个工作表目录是一个很不错的选择。如果手工设置会很麻烦,而且无法在删除或新增工作表时自动更新,所以今天我们小编就分享一个用公式自动生成带链接的目录。
先来个效果演示:可以点A列的目录快速跳转到指定的工作表。
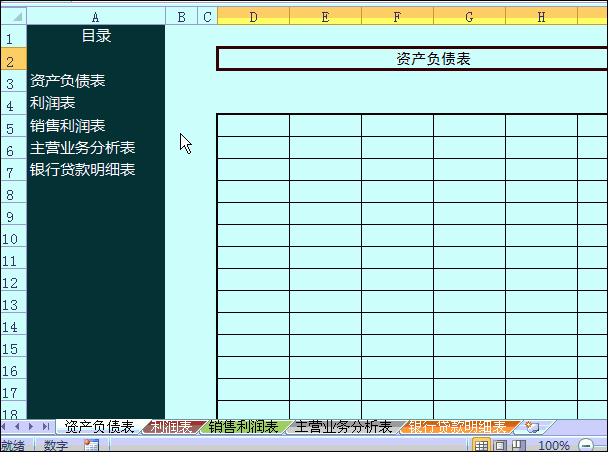
1、公式 - 定义名称 - 输入自定义的名称:shname,在引用位置中输入公式:
=MID(GET.WORKBOOK(1),FIND("]",GET.WORKBOOK(1))+1,99)&T(NOW())

2、在第1个工作表“资产负债表”的A列一单元格中输入公式并向下复制
=IFERROR(HYPERLINK("#"&INDEX(shname,ROW(A1))&"!A1",INDEX(shname,ROW(A1))),"")
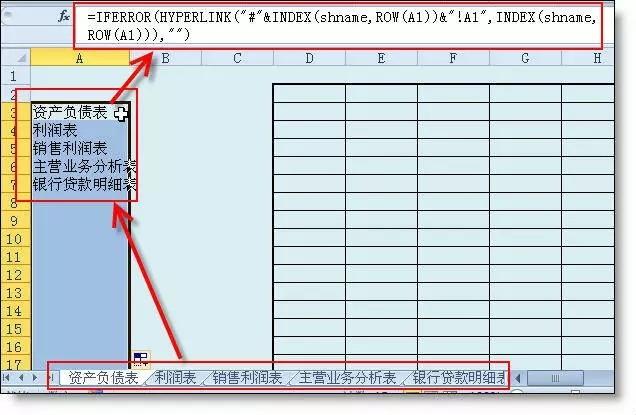
3、复制已设置公式“资产负债表”的A列,选取后面所有工作表粘贴到A列,就可以把公式粘贴到后面所有工作表的A列。

4、全选所有工作表,调整列宽、设置背景色字体颜色,最终效果如下图所示。

小知识:get.workbook 是宏表函数,只能在定义名称中使用。有很多同学在工作表的公式中使用导致错误。
注意:删除和添加工作表后,目录是可以自动更新的!
以上所述是小编给大家介绍的Excel做目录的方法,希望对大家有所帮助,如果大家有任何疑问请给我留言,小编会及时回复大家的。在此也非常感谢大家对我们网站的支持!
分享:
相关推荐
- 【其他】 蓝牙耳机换手机了怎么重新配对 04-16
- 【其他】 蓝牙耳机连接手机配对教程 04-16
- 【其他】 金山文档如何转换为PDF 04-16
- 【其他】 金山文档Excel怎么撤销操作 04-16
- 【其他】 金山文档wps怎么转换成Excel 04-16
- 【其他】 金山文档word怎么增加页面 04-16
- 【其他】 金山文档wps怎么转换为word文档 04-16
- 【其他】 金山文档权限申请在哪里同意 04-16
- 【其他】 金山文档权限怎么给别人 04-16
- 【其他】 金山文档权限保护怎么解除 04-16
本周热门
-
iphone序列号查询官方入口在哪里 2024/04/11
-
输入手机号一键查询快递入口网址大全 2024/04/11
-
oppo云服务平台登录入口 2020/05/18
-
outlook邮箱怎么改密码 2024/01/02
-
苹果官网序列号查询入口 2023/03/04
-
学信网密码是什么格式 2020/05/19
-
fishbowl鱼缸测试网址 2024/04/15
-
意难平是什么意思 2020/07/24
本月热门
-
iphone序列号查询官方入口在哪里 2024/04/11
-
输入手机号一键查询快递入口网址大全 2024/04/11
-
oppo云服务平台登录入口 2020/05/18
-
fishbowl鱼缸测试网址 2024/04/15
-
outlook邮箱怎么改密码 2024/01/02
-
苹果官网序列号查询入口 2023/03/04
-
光信号灯不亮是怎么回事 2024/04/15
-
学信网密码是什么格式 2020/05/19
-
正负号±怎么打 2024/01/08
-
计算器上各个键的名称及功能介绍大全 2023/02/21












