如何利用Word生成个性化桌面的方法步骤
Word是我们最常用的文字处理工具,一般用于文字和表格处理,其实这仅仅是Word最基本的用处,其实我们可以发挥点奇思妙想,利用Word来装扮一下我们的桌面,带来另类的气息吧!
一、桌面上的日历
由于Word拥有很强大的插入对象功能,因此我们可以在文档中插入一个日历控件,再将文档保存为HTML文档;然后回到桌面上设置墙纸时,选择保存的HTML文档即可在桌面上显示日历。
启动Word2003后,打开“插入”菜单下的“对象”命令,弹出“对象”对话框,在“对象类型”中选择“日历控件”并单击“确定”按钮(图1),这样在文档中就会自动加入一个日历的图标,同时打开“控件工具箱”工具栏,此时我们首先选中插入的控件,将其设置为页面居右显示,这主要是为了保存为HTML后设为桌面墙纸时,让日历在桌面右上方显示,不影响桌面上其它图标的查看。

如果你觉得现在的日历界面比较差,那么可以对其进行美化一下,选中插入的日历控件并右击,在弹出的菜单中选择“日历对象”子菜单中的“属性”命令,在打开的窗口中即可为日历进行各种参数设置,包括外观效果(图2)。

图2 参数设置
这个时候文档中只有一个日历,显的很是孤单,既然如此就让我们对其背景美化一下吧。打开“格式”菜单,选择“背景”菜单中的“填充效果”命令,将打开的窗口切换到“纹理”选项卡,然后从中选择自己喜欢的效果。当然如果你希望将某个图片作为桌面的话,则可以将窗口切换到“图片”选项卡,单击“选择图片”按钮,将自己喜欢的图片添加进来即可。
做好一切设置后即可打开“文件”菜单,选择“另存为”命令,在打开的窗口中将保存类型将作好的Word文档保存为HTML格式。
现在我们就可以将Word关闭,然后在桌面上右击,在弹出的菜单中选择“属性”命令打开“显示属性”窗口,将打开的窗口切换到“桌面”选项卡,单击“浏览”按钮,将刚刚保存的HTML添加进来,并将其设为桌面背景即可(图3)。

图3 桌面效果
二、桌面上的滚动消息
在繁忙的工作中,很容易忘记一些小事情,即使你的记忆力超群,那么在平时的工作中也可能需要将一些通知告诉其他同事,如果恰巧暂时无法联系到同事,而自己又急需外出,这个时候我们就可以利用Word创建一个桌面滚动消息,待同事回事时即可看到桌面上的提示。
启动Word后,打开“视图”菜单下的“工具栏”,从中选择“Web工具箱”,单击打开的“Web工具箱”工具栏上的“滚动文字”按钮(图4),在打开的“Scrolling Text”窗口中进行设置。其中“Behavior”设为“Scroll”(滚动);“Background Color”为背景颜色,可打开下拉菜单进行选择;“Direction”表示滚动方向,“Left”表示右向左;“Loop”为循环滚动的次数,“Infinite”表示不限次数;“Speed”是滚动速度,越向右速度越快;做好这些设置后,我们就可以在“Type the scrolling text here”窗口中输入滚动的消息内容了(图5)。做好内容后单击“OK”按钮返回Word主界面,然后选中滚动文字对象,根据需要改变其显示位置,以及对页面进行美化。
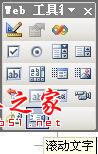
图4 Web工具箱

图5 滚动文字
做好所有工作后就可以将该文件保存为HTML文件,然后将其设为桌面背景,这样只要同事回来一使用计算机,即可在屏幕上方看到你给他的滚动通知了。
其实,Word的另类应用绝不止这两点,只要我们平时做生活的有心人,注意挖掘一定能够找到更多的Word新鲜玩法的。
相关推荐
- 【word】 页边距怎么设置在哪里Word 05-20
- 【word】 如何删除Word空白页最后一页 04-22
- 【word】 Word页码怎么设置 04-15
- 【word】 word怎么自动生成目录步骤 03-31
- 【word】 Word文档删除线怎么加 02-06
- 【word】 Word文档里面的红色波浪线怎么去掉 02-06
- 【word】 Word文档怎么显示标尺 09-07
- 【word】 Word怎么把文字转换成表格 04-01
- 【word】 Word多张图片怎么对齐排版 04-01
- 【word】 Word怎么批量修改标题格式 03-19
本周热门
-
WORD 自动编号到100 编号和文字之间出现了一个很大的空格怎么办 2016/11/27
-
word中不用回车怎么换行 2017/04/06
-
怎么删除word中的空白页 2016/09/14
-
如何删除Word中"删不掉"的空白页 2016/10/29
-
编辑word时无法选中文字怎么办 2017/04/11
-
word表格不能编辑的原因,怎么解决? 2016/07/11
-
word制表位有什么作用 如何使用 2013/09/22
-
如何将word改为 utf-8编码? 2016/11/07
本月热门
-
WORD 自动编号到100 编号和文字之间出现了一个很大的空格怎么办 2016/11/27
-
如何删除Word中"删不掉"的空白页 2016/10/29
-
word表格不能编辑的原因,怎么解决? 2016/07/11
-
如何将word改为 utf-8编码? 2016/11/07
-
word中不用回车怎么换行 2017/04/06
-
Word文档中万分号怎么打? 2017/02/11
-
WORD文档怎么在字母的正上方加上符号 2016/07/30
-
Word中各种通配符^?.^#.^$.^&等等的使用 2013/06/01
-
编辑word时无法选中文字怎么办 2017/04/11
-
word怎么打印小抄?word小抄排版缩印教程 2017/03/16


